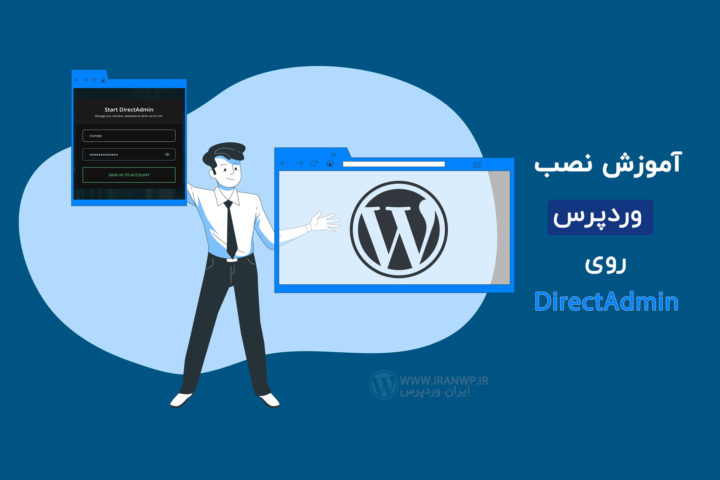
آموزش نصب وردپرس روی DirectAdmin
سلام دوستان ، امروز میخوایم آموزش نصب وردپرس روی دایرکت ادمین رو با هم کار کنیم.
دایرکت ادمین DirectAdmin یه کنترل پنل تحت وب برای هاست های لینوکسی و بعضا ویندوزی هست که امکاناتی شبیه به cPanel بهمون میده
تو این آموزش درباره چی صحبت میکنیم ؟ (جدول زیر)
هاست دایرکت ادمین
خب اولین کاری که باید بکنیم یه هاست برای دایرکت ادمین تهیه کنیم با حجم مناسب (مثلا یک گیگ کفایت میکنه) و پهنای باند متناسب با کارمون (مثلا اگر هاست 1 گیگ هست پهنای باند 10 گیگ ماهانه یا 20 گیگ کفایت میکنه برای سایت های کوچک) ، اگر هنوز هاست ندارید به بخش میزبانی وب ایران وردپرس یه سر بزنید.
من همیشه به دوستانم استفاده از هاست نت افراز و شتابان هاست رو پیشنهاد میکنم.
در زمان نگارش این مطلب هاست دایرکت ادمین با آخرین نسخه استفاده شده ممکنه با آنچه شما تهیه کردید کمی متفاوت باشه
ورود به دایرکت ادمین
خب بعد از تهیه هاست و تنظیم dns دامنه روی هاستینگ ، باید وارد کنترل پنل بشیم
برای ورود به کنترل پنل های دایرکت ادمین از پورت 2222 استفاده میکنیم بصورت زیر :
site.com:2222پس اگر آدرس سایتمون بلفرض site.com باشه به آخرش پورت رو اضافه میکنیم تا صفحه ورود دایرکت ادمین برامون بیاد :
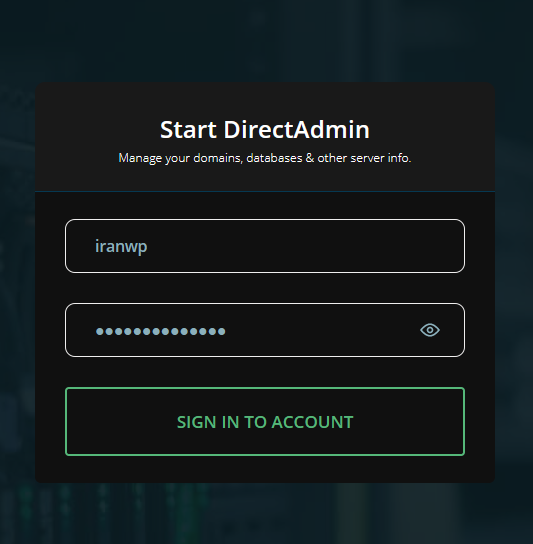
از نام کاربری و رمز عبوری که بعد از خرید بهمون ایمیل شده یا تحویل دادن استفاده میکنیم تا وارد محیط دایرکت ادمین بشیم.
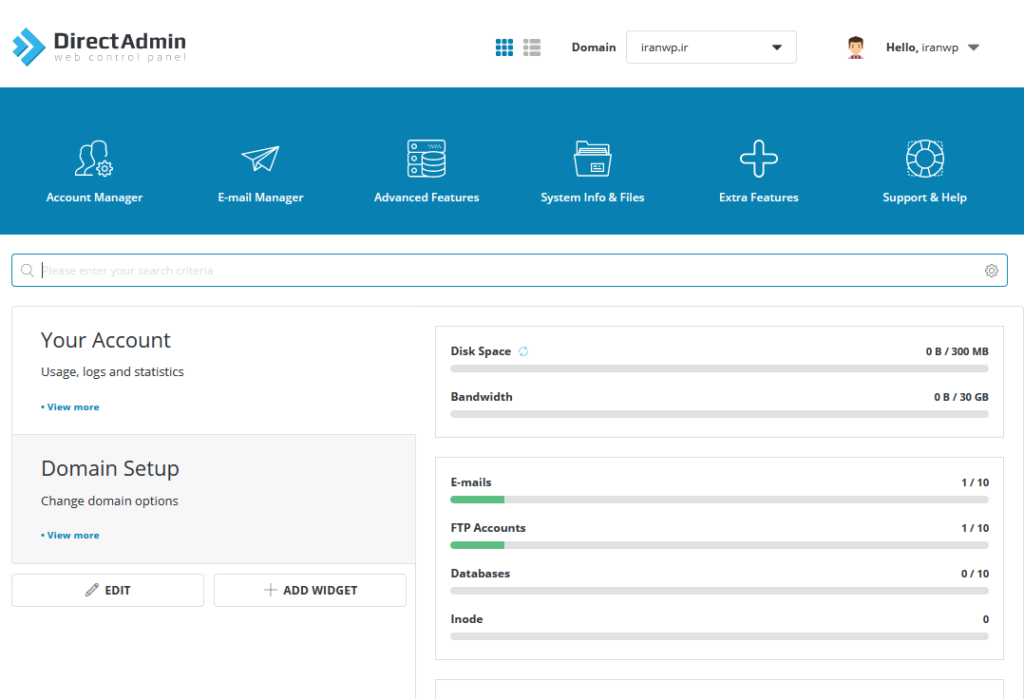
تغییر ظاهر به شکل بهتر
پس از ورود به دایرکت ادمین پیشنهاد میکنم ظاهر کنترل پنل رو کمی بهینه تر کنید. برای این کار بالا سمت راست روی عکس آدمک کلیک کنید و گزینه Skin Option رو بزنید :
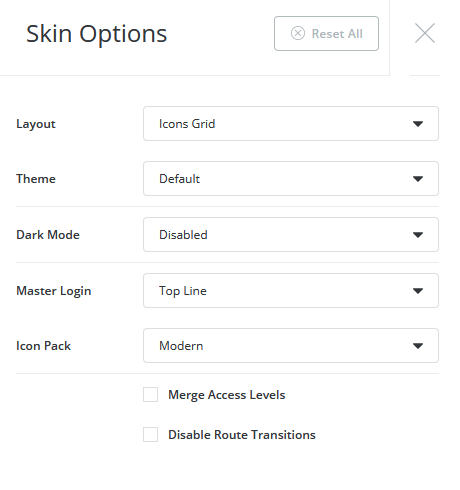
طبق تصویر ، من برای Layout مقدار Icon Grid رو قرار دادم و حالت Dark Mode رو غیرفعال و از Icon Pack مدرن استفاده کردم
این تنظیمات باعث میشه دید بهتر و تجربه راحت تری با دایرکت ادمین داشته باشم
بعد از انجام تغییرات رو میبینیم :
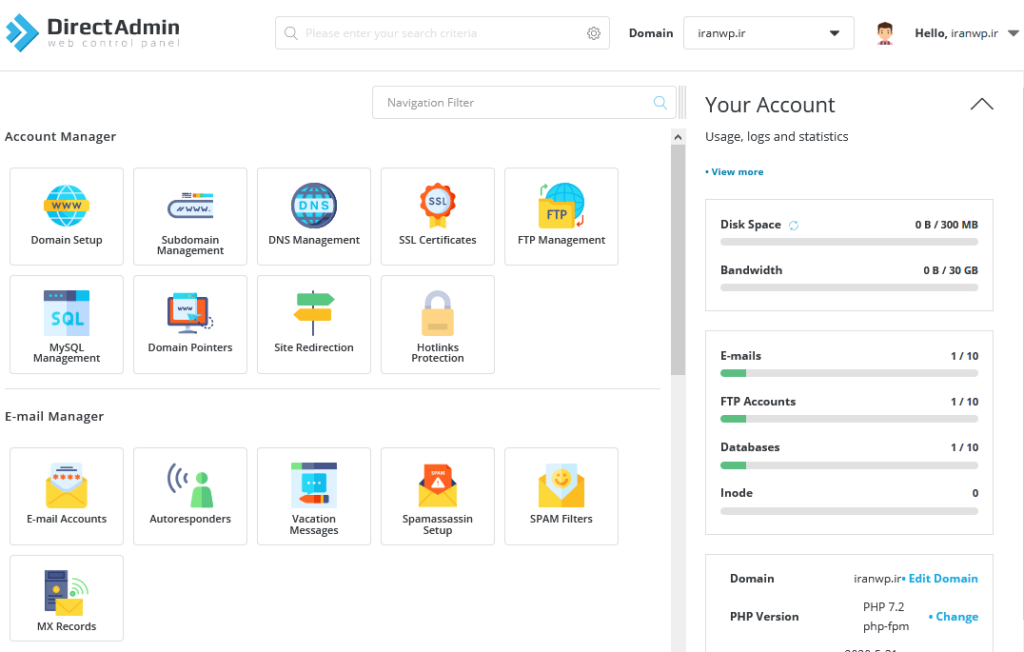
ساخت پایگاه داده در دایرکت ادمین
خب همونطور که میدونیم وردپرس نیاز داره تا اطلاعات خودش و اطلاعاتی که ما داخلش ذخیره میکنیم رو در جایی به نام پایگاه داده یا دیتابیس ذخیرهسازی کنه
برای اینکار نیاز به یه دیتابیس داریم که از طریق گزینه SQL Managment در ردیف بالا وارد بخش دیتابیس ها میشیم ، پس از ورود روی گزینه Create New Database کلیک میکنیم تا دیتابیس جدیدی ایجاد کنیم :
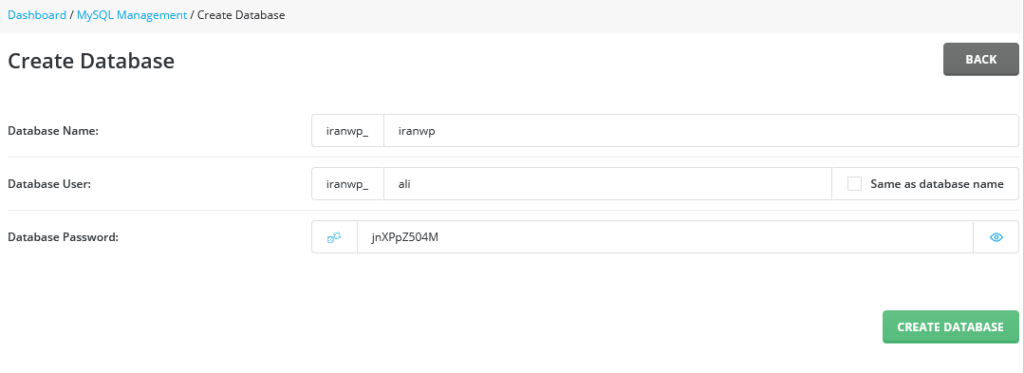
برای ساخت دیتابیس 3 فیلد رو پیش رو داریم :
- Database Name
نام پایگاه داده هست که میتونه دلخواه باشه - Database User
نام کاربری هست که قراره دستری به پایگاه داده داشته باشه
با زدن گزینه Same as database name نام کاربر با نام دیتابیس یکی خواهد شد - Database Password
رمز عبور کاربری هست که بالا گفتیم ، با زدن کلید تاس یک رمز تصادفی ساخته میشه ، پیشنهاد میکنم رمز خوب و پر و پیمون شامل اعداد ، علائم ، حروف کوچک و بزرگ برای پایگاه داده تون قرار بدید
بعد از پر کردن فیلدها روی گزینه Create Database بزنید تا پیام ساخت موفقیت آمیز دیتابیس در دایرکت ادمین براتون بیاد :
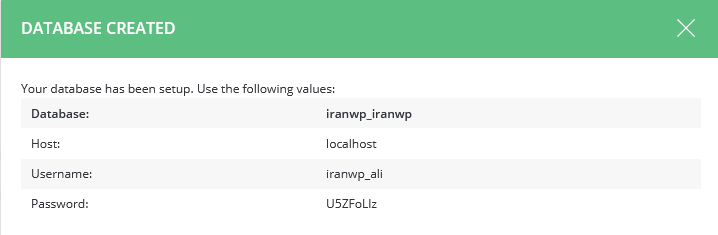
نصب وردپرس
خب ، حالا که دیتابیس رو ساختیم (اطلاعات رو یاداشت کنید برای نصب لازمه) نوبت به نصب وردپرس میرسه. برمیگردیم صفحه اول کنترل پنل
دانلود وردپرس و آپلود در هاست
اخرین نسخه وردپرس رو دانلود میکنیم : نصب برنامه وردپرس
بعد از دانلود به قسمت File Manager دایرکت ادمین میریم تا وردپرس رو بارگزاری کنیم :
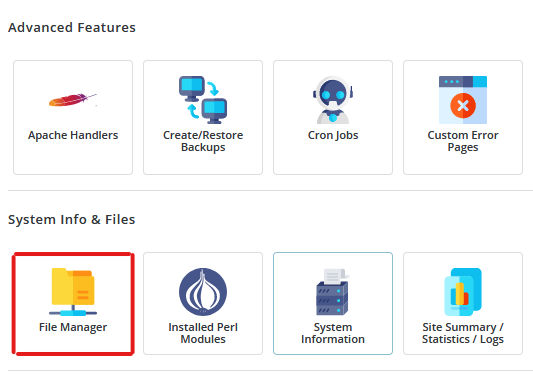
پس از ورود به فایل منیجر دایرکت ادمین FileManager وارد فولدر Public_html میشیم
این فولدر ، پوشهء اصلی سایت هست و هرچی داخلش باشه توی آدرس اصلی سایتمون نشون میده
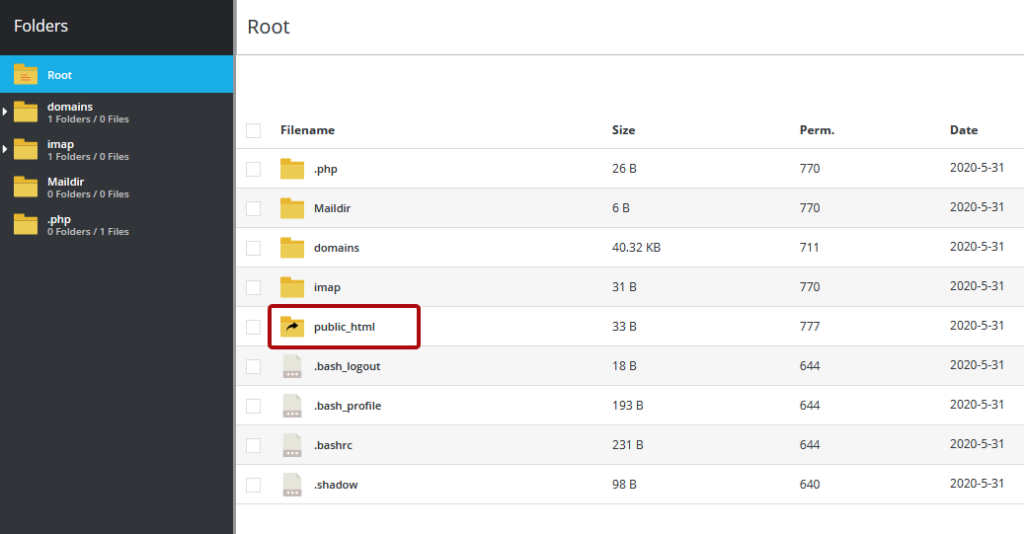
بعد از ورود به فولدر public_html در دایرکت ادمین یه سری فایل میبینیم که بصورت پیش فرض در هنگام خرید وجود دارن ، که باید پاکشون کنیم. همه رو تیک میزنیم سپس گزینه Delete
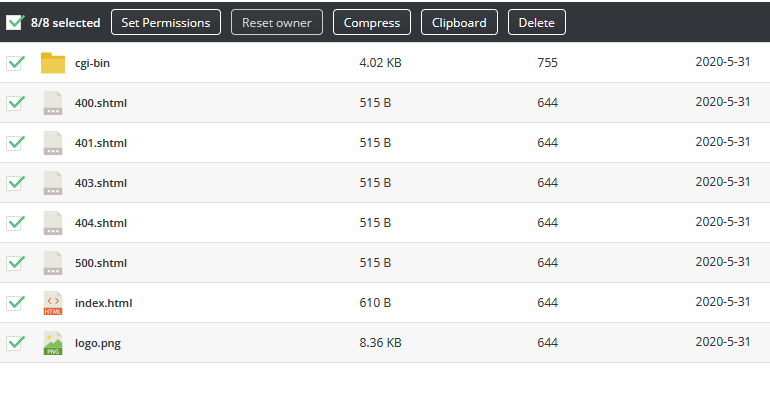
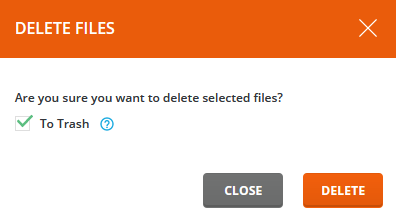
ازمون سوال میشه که آیا مطمئن هستید میخواید فایل رو پاک کنید ، خب معلومه میخوایم پاک بشه. (اگر تیک To Trash رو بزنید به سطل زباله هاست میره و بعدا میتونید برگردونید)
از منوی سمت چپ گزینه Upload File رو میزنیم تا وردپرس رو بارگزاری کنیم :
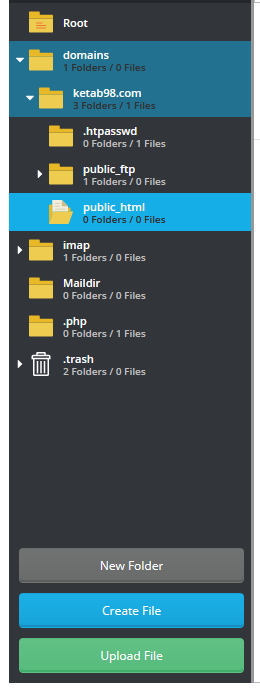
پس از زدن کلید Upload یه صفحه پاپ آپ برامون باز میشه که میتونیم فایل هامون رو برای آپلود Drag کنیم داخلش
وردپرس رو میزاریم داخلش برای آپلود و کلید upload رو میزنیم تا انجام بشه :
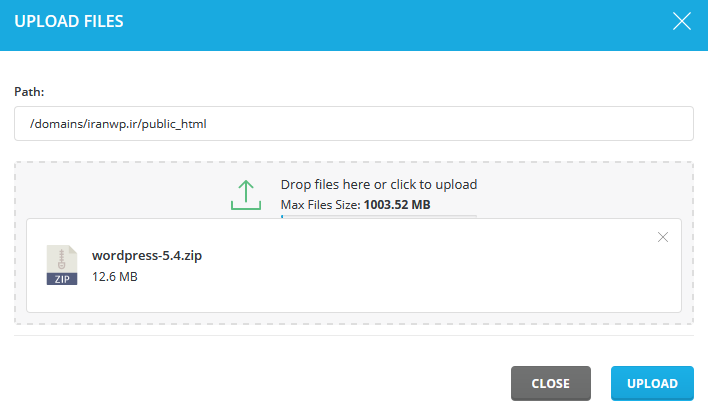
خروج وردپرس از حالت فشرده
بعد از آپلود فایل باید وردپرس رو از حالت فشرده خارج کنیم ، روی فایل آپلود شده مون اگر موس رو قرار بدیم یه منو ظاهر میشه مثل شکل زیر :
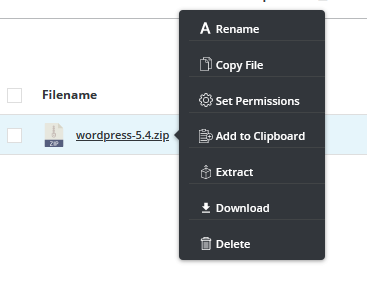
برای خارج کردن از حالت فشرده کافیه گزینه Extract رو بزنیم :
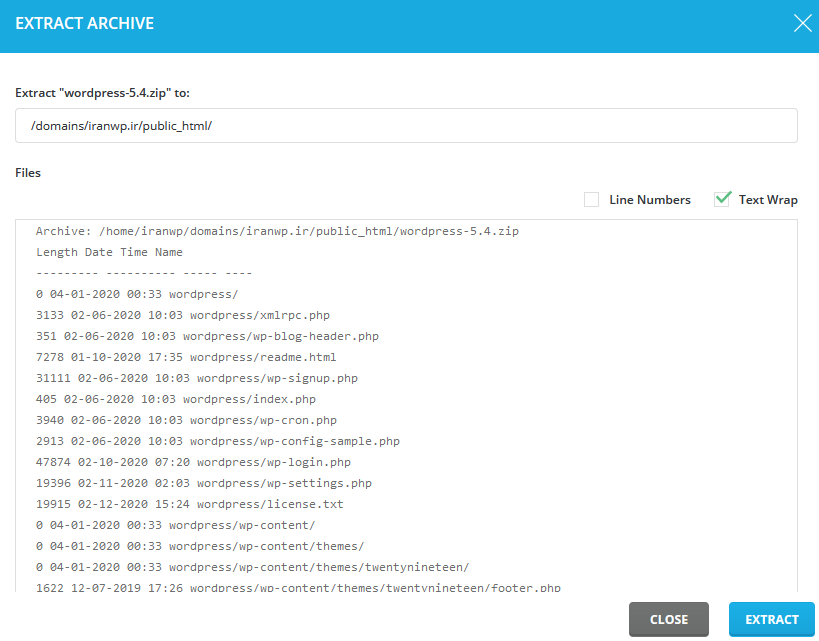
محتویات فایل فشرده به ما نشون داده میشه ، کلید Extract رو بزنید تا کاملا از حالت فشرده خارج بشه
پس از پایان کار یه فولدر به نام وردپرس برای ما ایجاد شده :
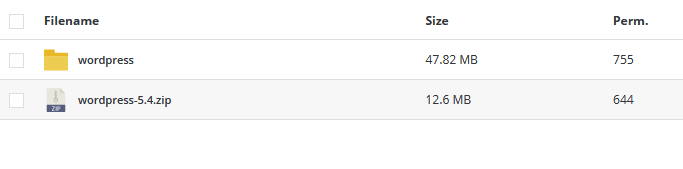
وارد فولدر wordpress میشیم و همه فایل هارو تیک میزنیم ، سپس گزینه Clipboard رو میزنیم تا وارد حافظه موقت بشه ، اینجا میخوایم محتویات فولدر wordpress رو بیاریم تو فولدر قبلی و توی public_html بریزیم
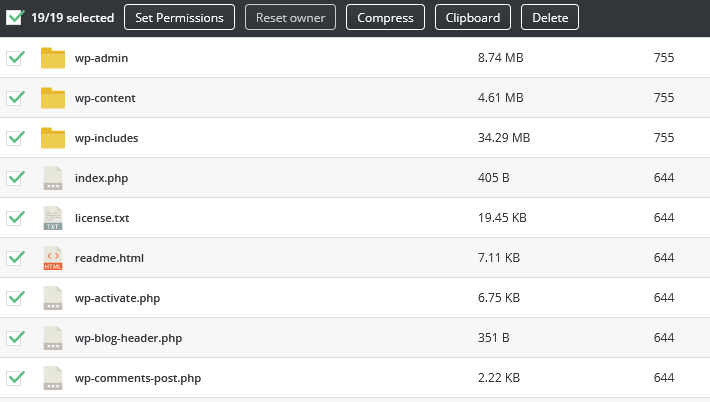
پس از افزودن فایل ها به clipboard یه فولدر برمیگردیم عقب تا در public_html باشیم
در گوشه سمت راست 2تا کلید اضافه شده برامون :
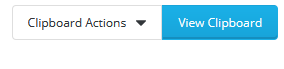
کلید View Clipboard بهمون نشون میده چه چیزایی داخل حافظه Clipboard هست
کلید Clipboard Action که کار داریم باهاش مشخص میکنه فایل های داخل Clipboard چه بلایی سرشون بیاد 🙂 یعنی مثلا کپی بشن ، کات بشن پاک بشن و….
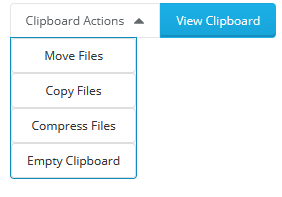
خب ما فایل هارو اینجا Move میکنیم با به اصطلاح ویندوز Cut میکنیم اینجا
تمام ! کارمون با DirectAdmin(دایرکت ادمین) تمومه و میریم به آدرس سایتمون برای نصب
نصب وردپرس از سایت
خب آدرس سایتمون رو میزنیم و با صفحه انتخاب زبان وردپرس مواجه میشیم :
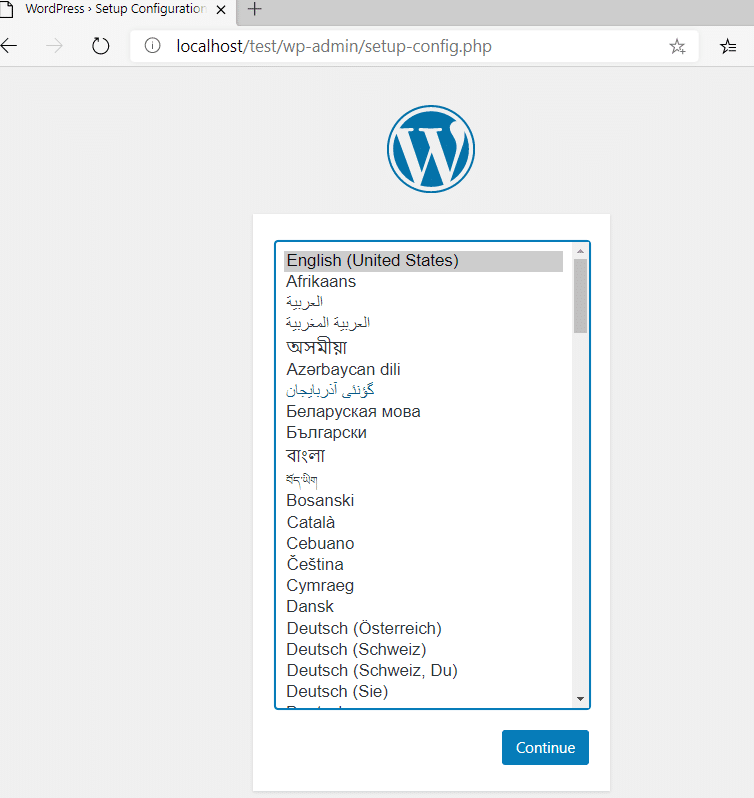
زبان فارسی رو انتخاب میکنیم و کلید “ادامه” رو میزنیم
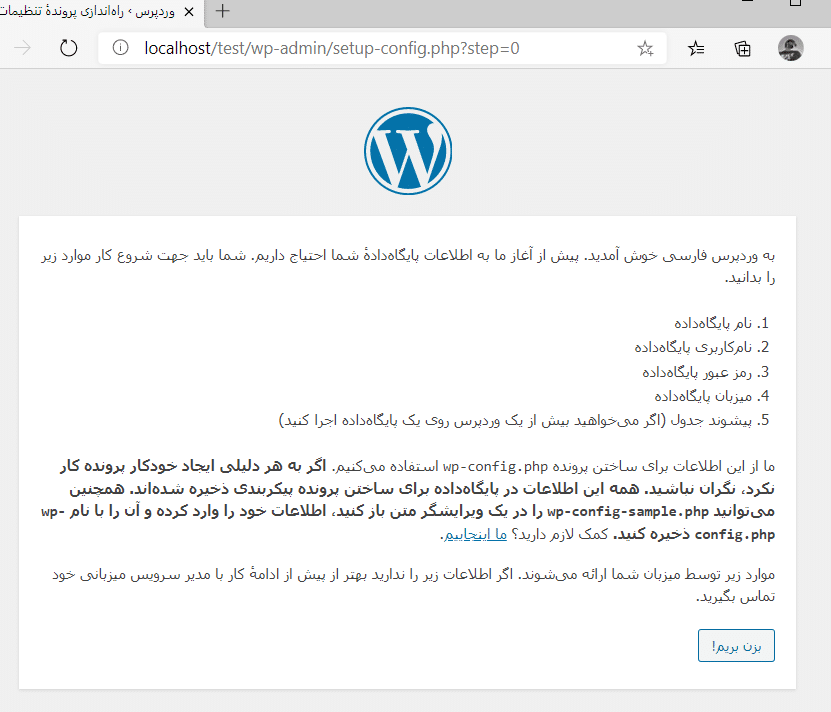
تو لین مرحله بهمون میگه یه سری اطلاعات لازم داریم برای نصب که ما گفته بودیم یاداشت کنید لازم میشه ، کلید “بزن بریم” رو بزنید و بریم مرحله بعد :
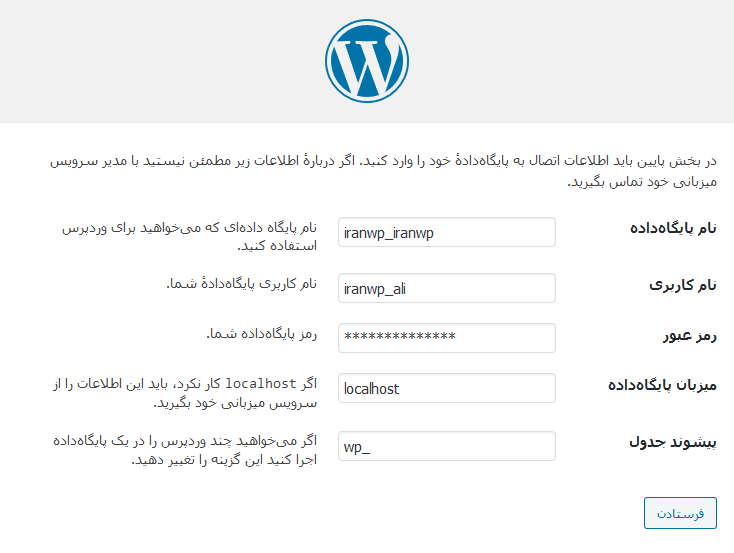
نام پایگاه داده ، نام کاربری و رمز عبوری که ساختیم رو وارد میکنیم
میزبان همون localhost میمونه و پیشوند جدول چیه ؟
پیشوند جدول : وقتی وردپرس میخواد جدول ایجاد کنه داخل دیتابیس اول اسم جدول ها عبارت wp_ رو بصورت پیش فرض قرار میده که میتونیم عوضش کنیم ، اینکار برای جایی که در یک دیتابیس چندتا سایت نصب میکنند خیلی بدرد میخوره
بعد از تکمیل فیلدها کلید “فرستادن” رو بزنید
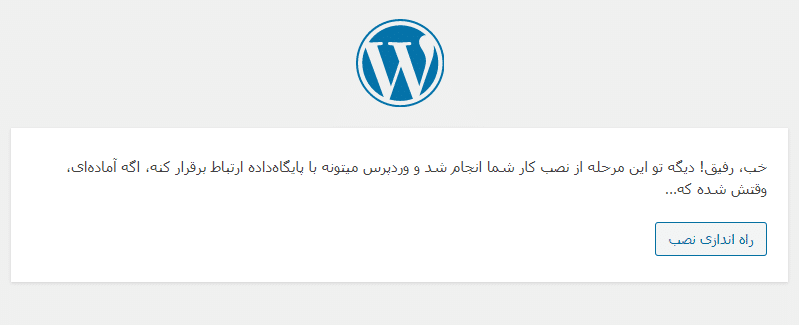
خب نصب وردپرس تموم شد و با زدن کلید “راه اندازی نصب” میریم واسه وارد کردن اطلاعات اولیه سایتمون :
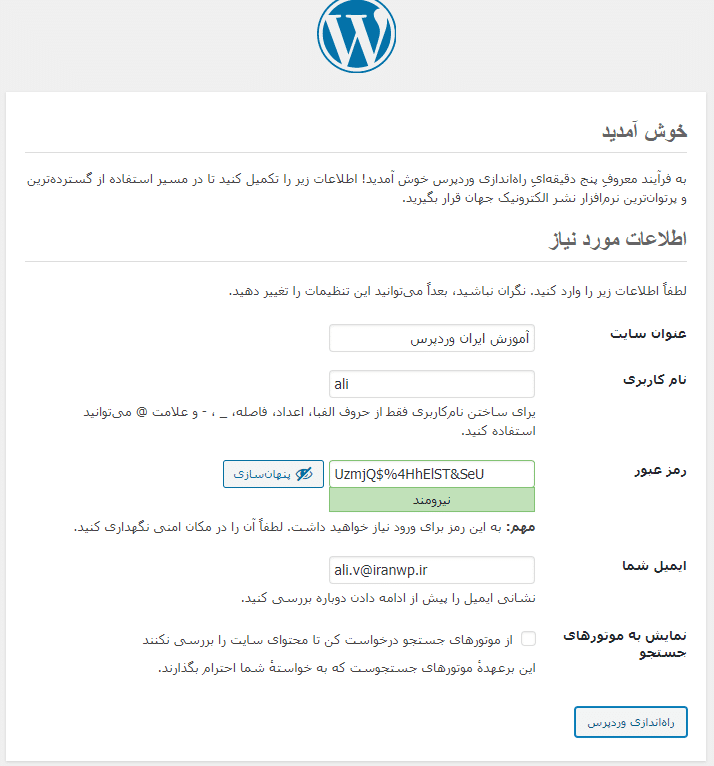
خب اطلاعات رو وارد میکنیم :
- عنوان سایت
- نام کاربری مدیر سایت
- رمز عبور : پیشنهاد میشه رمز خوب انتخاب کنید
- ایمیل مدیر سایت
- نمایش به موتورهای جستجو
اگر سایت شما فعلا حالت ازمایشی داره میتونید این گزینه رو تیک بزنید
بعد از پر کردن فیلدها گزینه “راه اندازی وردپرس” رو بزنید.
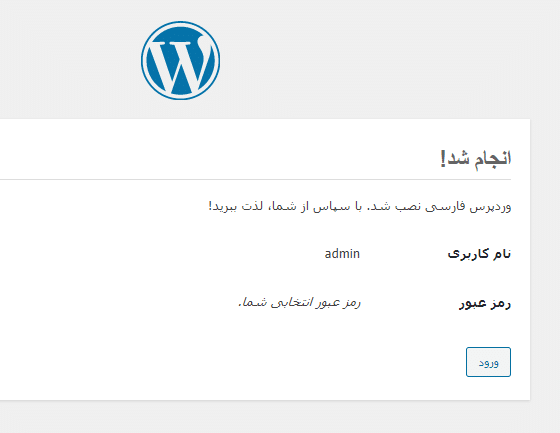
پایان نصب و ورود به پیشخوان
خب پس از پایان نصب وردپرس وارد محیط مدیریت میشیم
همیشه در وردپرس محیط مدیریت داخل فولدر wp-admin هست که دسترسی بهش بصورت زیر امکان پذیره :
site.com/wp-adminکافیه بجای site.com آدرس سایت خودتون رو قرار بدید
اینم از پیشخوان وردپرس :
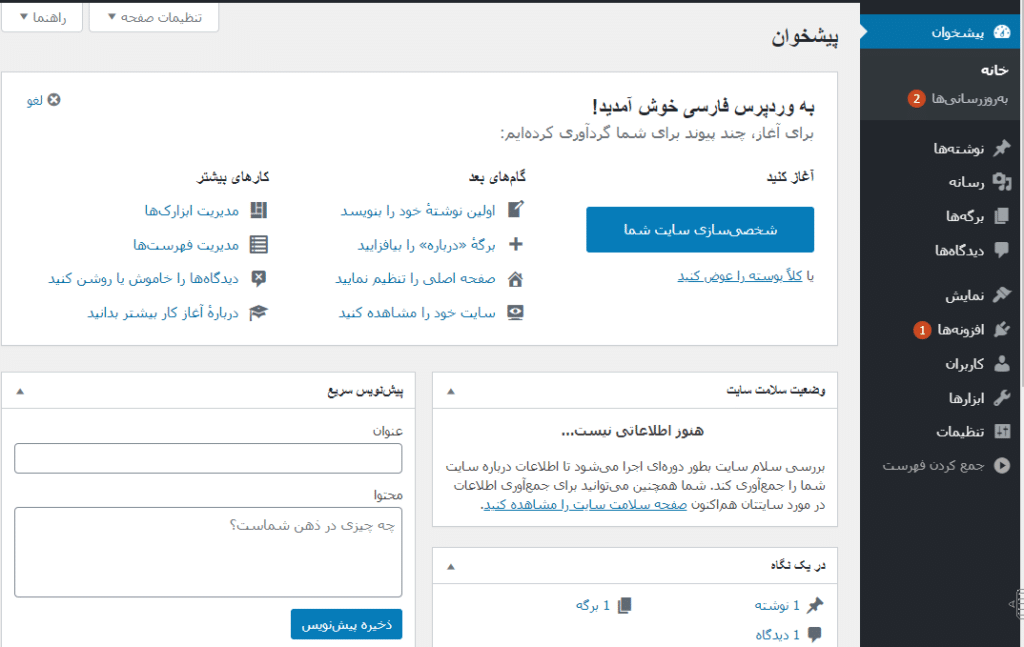
شما میتونین آموزش نصب وردپرس روی هاست سی پنل رو هم از روی لینک مشاهده کنید.
اگر به مشکل نصب وردپرس در دایرکت ادمین برخوردین میتونین در قسمت کامنت ها پیام بدین و در اسرع وقت جواب خواهید گرفت.
خب دوستان امیدوارم از این آموزش لذت برده باشید ، اگر کم و کاستی داشت بهمون اطلاع بدید تا اصلاحش کنیم.
بازم مثل همیشه نظرتون رو در بخش دیدگاه ها با ما در میون بذارید.
سبز باشید 🌿
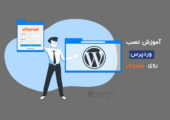















بسیار عالی و کارآمد بود
سلام،وقت بخیر.ممنون از آموزش خوبتون. من به یه مشکلی برخوردم که وقتی فایل را به صورت فشردع در میارم که آگلود کنم ،حجم فایل بالای 200M میشه و قابل آپلود نیست درصورتیکه من اطلاعات زیادی ندارم. بیشتر عکس هست.ممنون میشم راهنماییم کنید
حداکثر حجم آپلود بستگی به وب سرورتون داره ، اگر محدودیت دارید به بخش های کوچکتری تقسیم و آپلود کنید
خیلی ممنون عالی بود
سپاسگزار آموزش خیلی خوبی بود
من با نصب وردپرس روی دایرکت ادمین خیلی مشکل داشتم و به لطف این آموزش حل شد
ممنونم
دمتون گرم عالی و کاربردی بود
مشکل نصب وردپرس روی دایرکت ادمین حل شد
ممنون