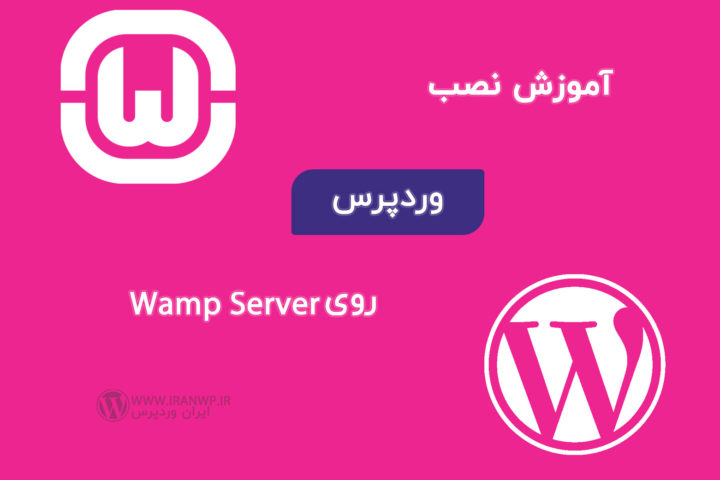
آموزش نصب وردپرس روی Wamp Server
برای استفاده از سیستم مدیریت محتوا مثل وردپرس حتما نیاز نیست هاست و سرور تهیه کنید ، میتونید به راحتی با استفاده از نرم افزارهایی مثل wamp server یا xampp server یه سرور خونگی روی کامپیوترتون راه بندازید و کار با وردپرس رو شروع کنید.
wamp چیست ؟
کلمه amp مخفف کلمه Apache MySQL php هست ، wamp server این سه تکنولوژی رو کنار هم براتون ترکیب میکنه تا بتونید یه سرور خونگی داشته باشید ، برای داشتن یه سرور شما نیاز به وب سرویس دارید که آپاچی این کارو براتون انجام میده.
احتیاج به یه زبان برنامه نویسی و کامپایلر دارید و php براتون این زحمتو میکشه و یه بانک داده توپ دارید که اونم بارش به دوش MySQL هست.
پس با ترکیب این سه تا یه مینی سرور خونگی میسازیم و میتونیم روش هر اسکریپتی از جمله وردپرس رو نصب کنیم
نصب wamp server
نرم افزار wamp server اوپن سورس و رایگانه ، برای دانلود ومپ سرور میتونید از لینک های زیر استفاده کنید :
بعد از دانلود نرم افزار رو نصب کنید ، در حین نصب آپشن هایی در اختیار شما قرار میگیره که شامل نسخه های متعدد از php و SQL هست که پیشنهاد میشه همه پیش فرض بمونن و تغییرشون ندید مگر با دانش و اطلاعات کافی
در پایان نصب از شما سوال میشه که اگر تمایل داشتید پیش فرض هارو تغییر بدید
این تغییرات شامل موارد زیر هستن :
- مرورگر (پیش فرض : Internet Explorer)
- ویرایشگر متن (پیش فرض : Notepad)
در صورت تمایل میتونید موارد فوق رو تغییر بدید.
آشنایی با Wamp Server
پس از نصب آیکون wamp server روی صفحه desktop شما ظاهر میشه که بعد از اجرا کردن اون کنار ساعت و در taskbar کامپیوتر شما آیکون سبز رنگی میاد

هر کدوم از سرویس های ما ( php – mysql – apache ) که اجرا میشن رنگ آیکون عوض میشه و به ما اطلاع میده که در چه وضعیتی هستیم ، این آیکون به ترتیب : قرمز ، نارنجی و سبز رنگ میشه ، سبز یعنی همه چیز کامل بارگزاری شده و اوضاع مرتبه
با کلیک چپ روی آیکون ومپ سرور منوی کوچیکی از مدیریت برخی عملکردهاش رو میتونیم ببینیم مثل تصویر زیر :
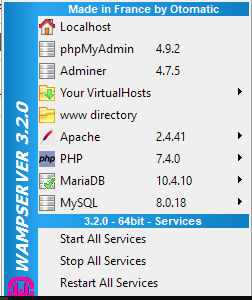
ما میتونیم در صورت تسلط به برنامه نویسی و آشنایی با عملکرد ها نسخه php رو عوض کنیم یا نوع بانک اطلاعاتی رو بین mariaDB یا mySQL تعویض کنیم ، ماژول های php یا Apache رو فعال یا غیرفعال کنیم ، اگر اطلاعات کافی ندارید پیشنهاد میشه از دستکاری خودداری کنید.
نصب وردپرس در لوکال هاست wamp server
برای نصب وردپرس اول باید وردپرس رو دانلود کنیم ، از نسخه 5 به بعد فرقی نمیکنه شما نسخه لوکال فارسی رو دانلود کنید یا نسخه اصلی ، هر زبانی قابل نصبه براش
پس آخرین نسخه وردپرس رو دانلود میکنیم : دانلود آخرین نسخه وردپرس
در مرحله بعدی مرورگر رو باز میکنیم و عبارت localhost رو در آدرسبار مینویسیم و با این صفحه روبرو میشیم :
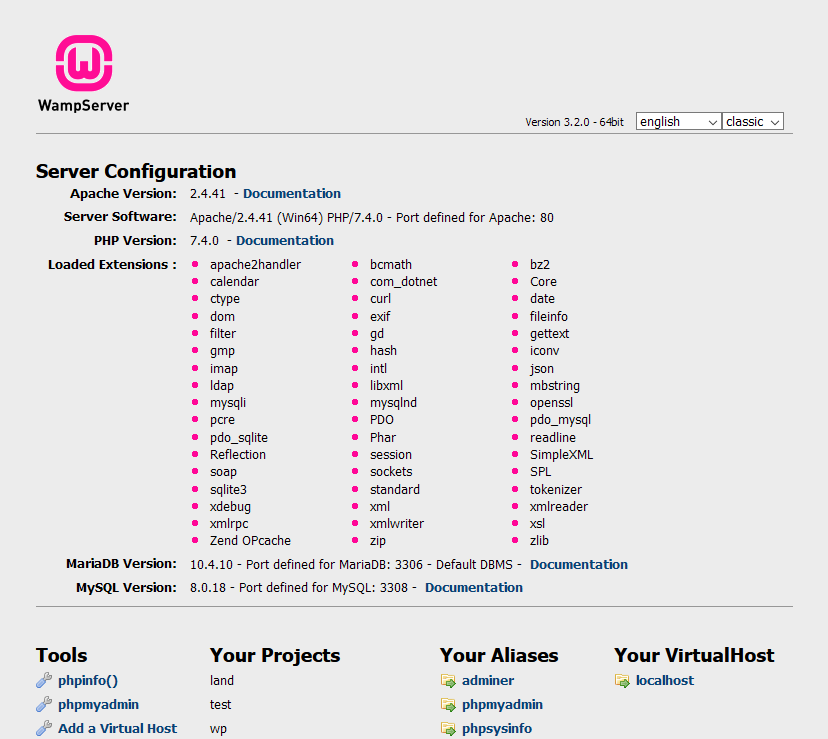
همینطور که در تصویر میبینید یه توضیح مختصر درباره : نسخه وب سرور آپاچی ، نرم افزار ، پورت ها، نسخه php ، افزونهها و extension های اجرا شده به شما داده شده.
همچنین نسخه بانک اطلاعاتی و یه سری ابزار در پایین صفحه در اختیارمون گذاشته که توضیح میدم براتون
اگر مثل من نسخه 64 بیتی ومپ سرور رو نصب کرده باشید و داخل درایو C نصب شده باشه یک فولدر به نام wamp64 براتون ایجاد شده (شاید اسمش متفاوت باشه برای شما) وقتی داخلش برید یه فولدر دیگه به نام www دارید
کل هاست مجازی و لوکال هاست ما همین پوشه www هست.
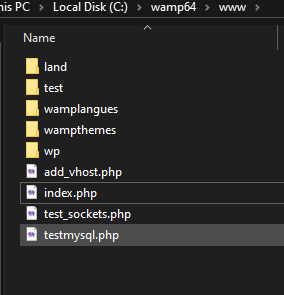
من 3 تا فولدر به نام های land , test , wp ایجاد کردم ، 2تا فولدر هم برای زبان و قالب wamp server هست که بهشون کار نداریم ، چون میخوام 3 تا پروژه مجزا داشته باشم 3 تا فولدر ایجاد کردم ، شما میتونید برای هر پروژه یه فولدری جدا داشته باشید. اسم فولدر ها در قسمت Your Projects نشون داده میشه
برای دسترسی به هر پروژه کافیه اسمش رو بعد از localhost در مرورگر وارد کنم به شکل زیر :
localhost/test/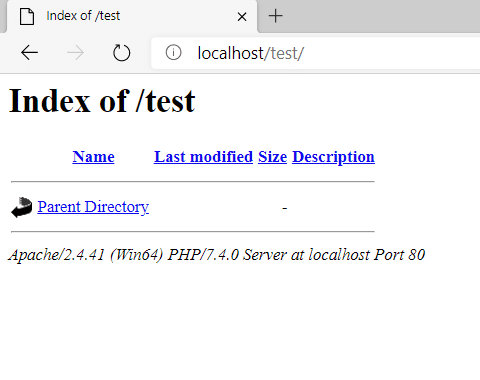
خب حالا وردپرس رو که دانلودش کردیم کپی میکنیم داخل فولدرمون ، از حالت فشرده خارجش میکنیم ، یه پوشه به نام wordpress بهمون میده که داخلش کلی فایل هست
من پیشنهاد میکنم محتویات فولدر wordpress رو بیاریم یک پله قبل و مستقیم داخل فولدر test بریزیم که کارمون تمیزتر بشه 🙂
بعد از کپی کردن و استخراج فایل فشرده و …. این میشه نتیجه کارمون :
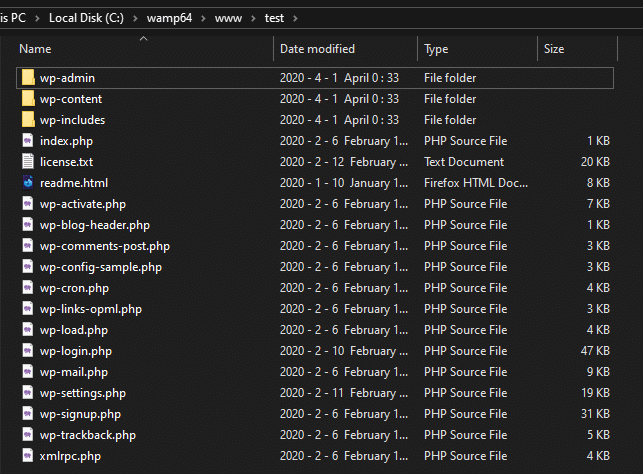
اموزش نصب وردپرس
خب حالا میریم مرورگر و آدرس رو باز میکنیم ، بله ! رفتیم واسه نصب 😎
طبق عکس زیر زبان مورد نظرمون که احتمالا فارسی هست 🤨رو انتخاب میکنیم و کلید ادامه رو میزنیم :
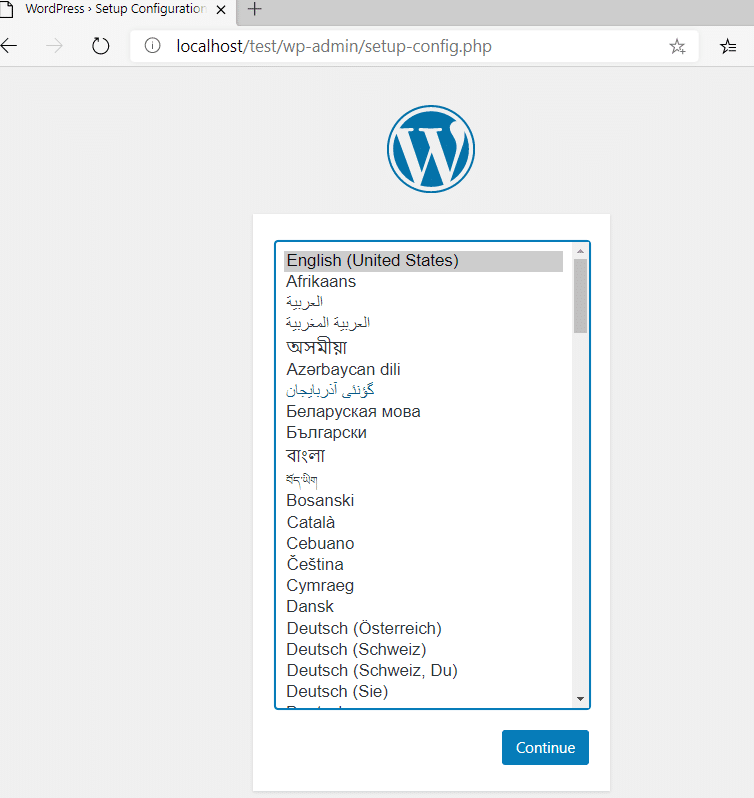
میریم واسه مرحله بعد ، تو مرحله بعد بهمون میگه یه سری اطلاعات مثل نام پایگاه داده و نام کاربری و رمز عبور و …. رو باید داشته باشیم ، نگران نباشید بهتون میگم چکار کنید.
روی کلید “بزن بریم” کلیک کنید و بریم مرحله بعد :
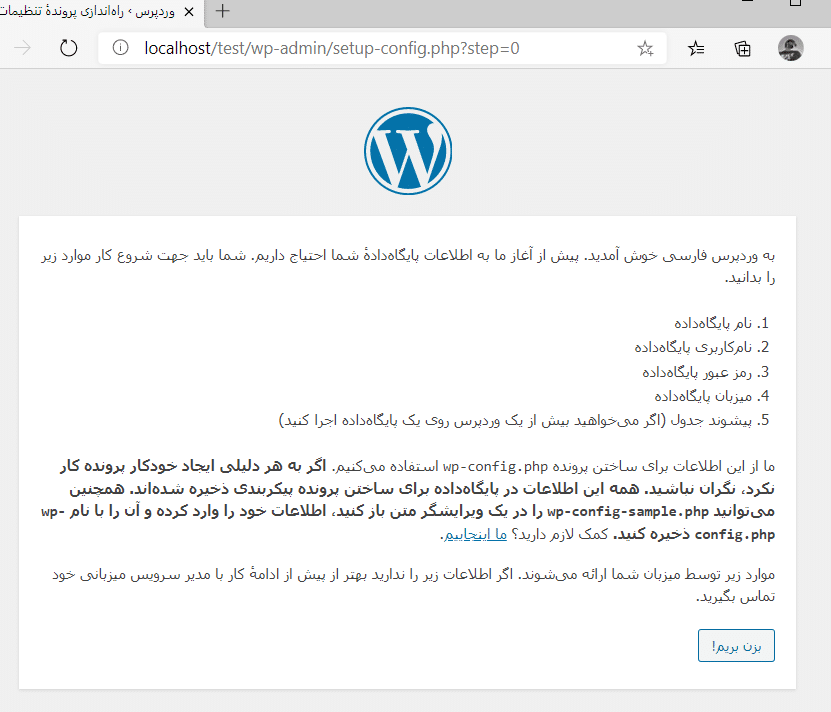
خب حالا ما به یک دیتابیس نیاز داریم تا وردپرس اطلاعاتش رو داخلش ذخیره کنه
هر دیتابیس یه کاربر داره که میتونه بهش دسترسی داشته باشه و اون کاربر هم رمز عبور داره
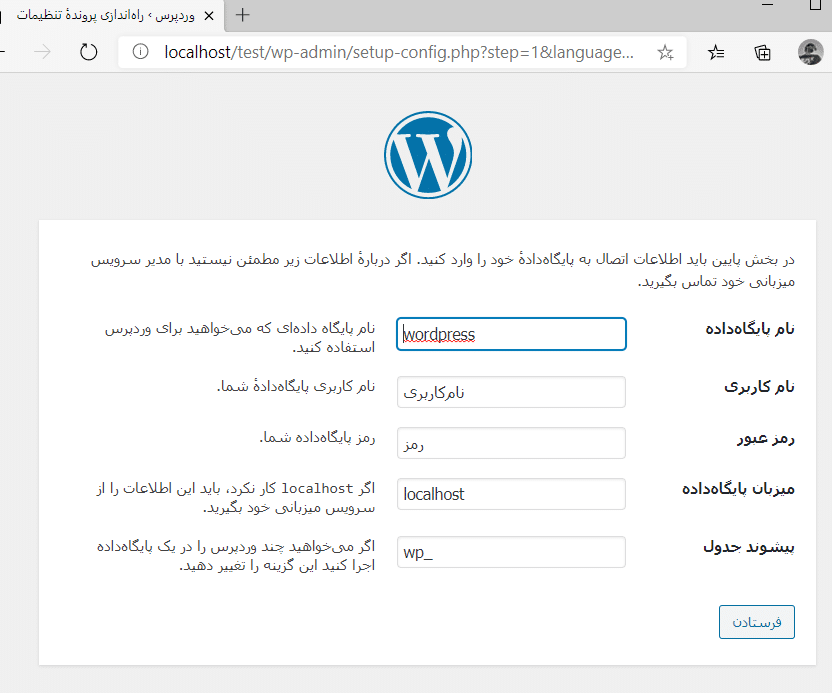
میزبان پایگاه داده همون وب سرویس هست که Localhost میذاریم باشه
پیشوند جدول : وردپرس در بانک اطلاعاتی هر جدولی ایجاد میکنه قبلش یه پیشوند میزنه ، مثلا مینویسه: wp_options . در صورت نیاز میتونیم این پیشوند رو عوض کنیم ، این مورد بیشتر به درد جاهایی میخوره که توی یک بانک اطلاعاتی چندین سایت میخوان نصب کنند ، وقتی میتونید به تعداد دیتابیس (یا همون بانک اطلاعاتی) بسازید پس نیاز نیس پیشوند رو تغییر بدیم .
ساخت دیتابیس در wamp server
خب حالا میپرسید چطوری دیتابیس بسازیم ؟ اصن نگران نباشید
آدرس لوکال هاست رو (localhost)در مرورگر وارد کنید، منوی wamp server میاد. از منوی پایین قسمت Tools گزینه ی phpMyAdmin رو انتخاب کنید.
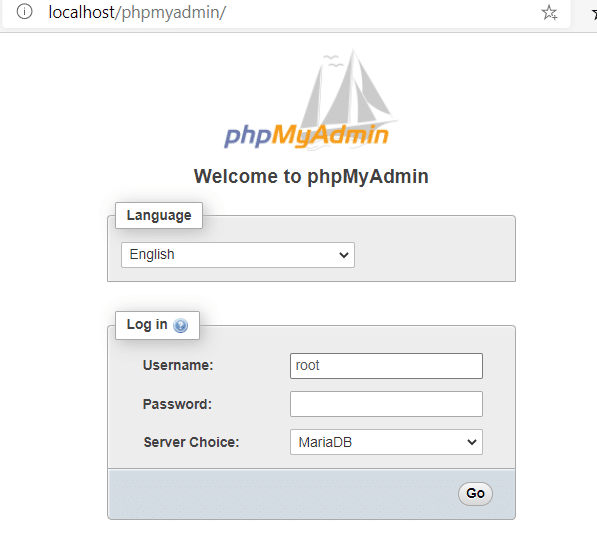
خب نام کاربری همهء دیتابیس ها در ومپ سرور root هست و رمز نداره باید خالی باشه
اگر نسخه wamp server شما جدید باشه نوع sql رو ازتون سوال میکنه که پیشنهاد میشه MariaDB انتخاب کنید چون سرعت و کیفیت بهتری داره
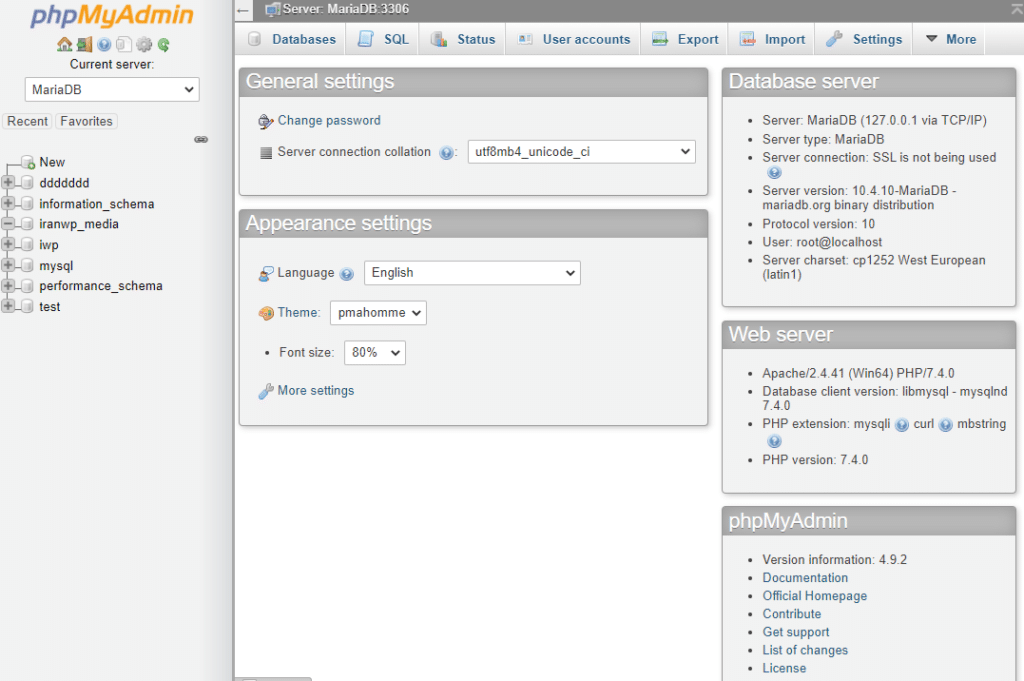
خب وارد پنل اصلی phpMyAdmin شدیم ، سمت چپ لیست دیتابیس های ماست که احتمالا برای شما خالیه ، کافیه روی گزینه New کلیک کنید تا یه دیتابیس جدید بسازید
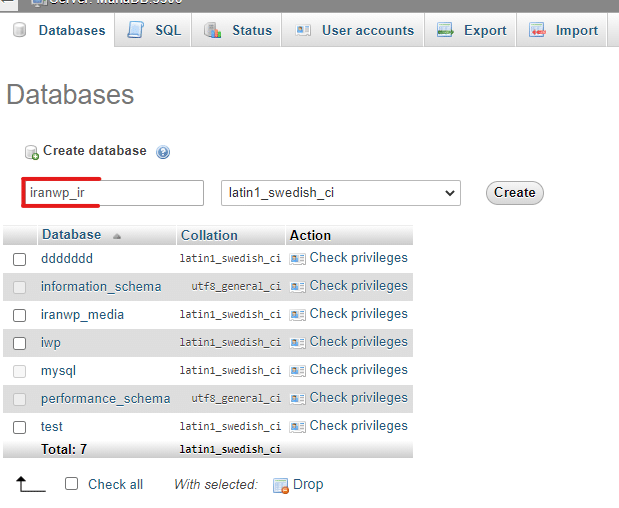
خب اسم دیتابیس رو هرچی دوست داشتید بذارید و گزینه Create رو بزنید تا ساخته بشه
تمام !
دیتابیس ساخته شد و آماده س ، بریم واسه ادامه ی نصب :
ادامهء نصب وردپرس
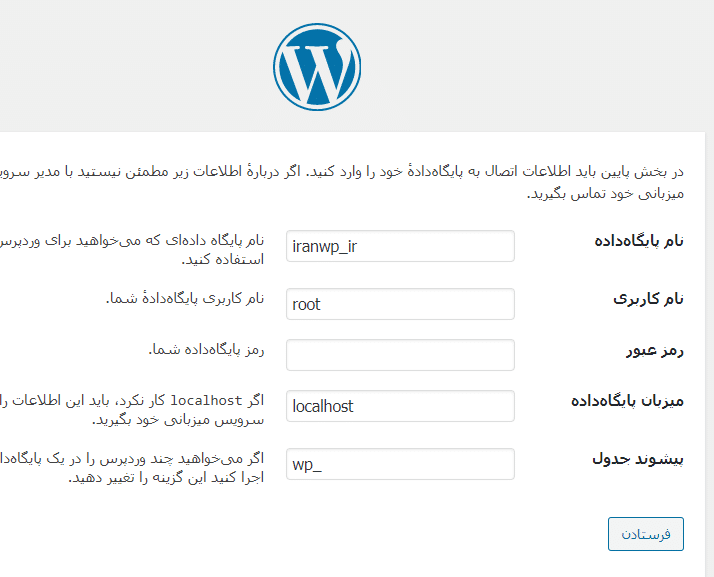
نام دیتابیس یا همون پایگاه داده رو وارد میکنیم ، نام کاربری که root هست و رمز عبور رو باید خالی بذاریم (داخل فیلد رو کاملا خالی کنید)
حالا کلید فرستادن رو بزنید و برید مرحله بعدی :
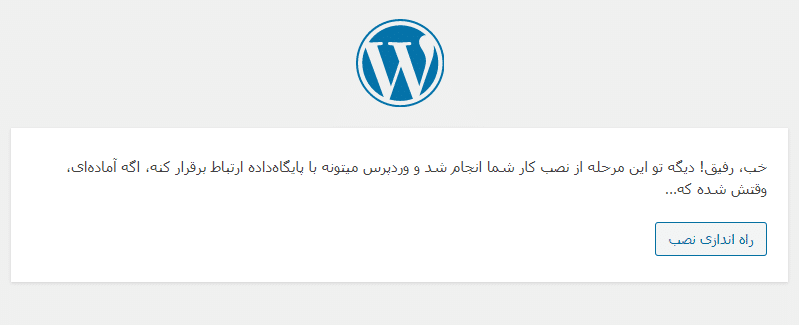
خب اگر مشخصات رو درست وارد کرده باشید به این صفحه میرسیم ، روی کلید “راه اندازی نصب” بزنید . وردپرس نصب میشه و میره واسه راه اندازی اولیه :
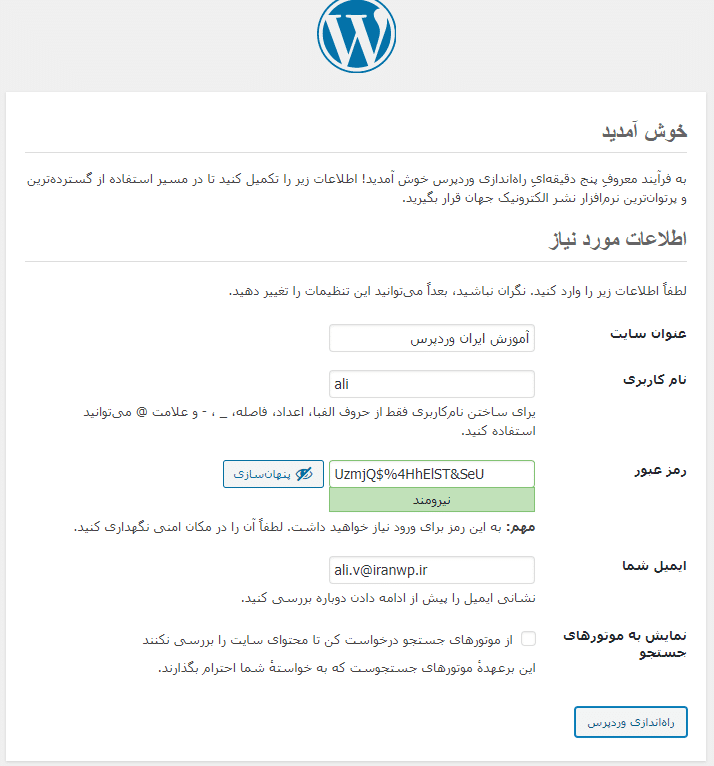
عنوان سایت وردپرسی رو مینویسیم ، یه نام کاربری انتخاب میکنیم واسه خودمون و یه رمز عبور ، ایمیل هم طبق معمول مینویسیم و کلید “راه اندازی وردپرس” رو میزنیم.
توجه داشته باشید که اگر رمز عبور ضعیف وارد کنید ، زیر فیلد رمز یه گزینه میاد که باید تاییدش کنید و بعد راه اندازی رو بزنید
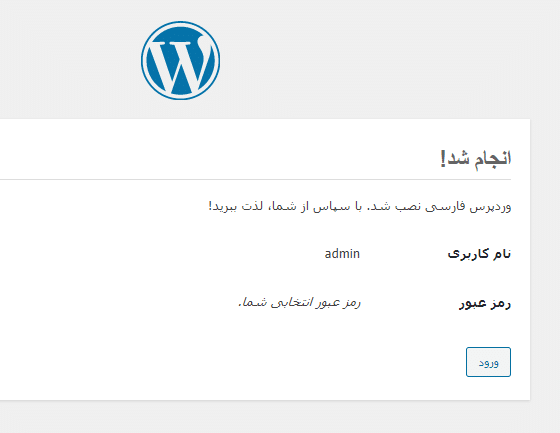
خب نصب وردپرس با موفقیت انجام شد و میتونید وارد پنل کاربری بشید
آدرس پنل کاربری همیشه wp-admin هست که بعد از آدرس سایت قرار میگیره ، بصورت زیر :
localhost/test/wp-admin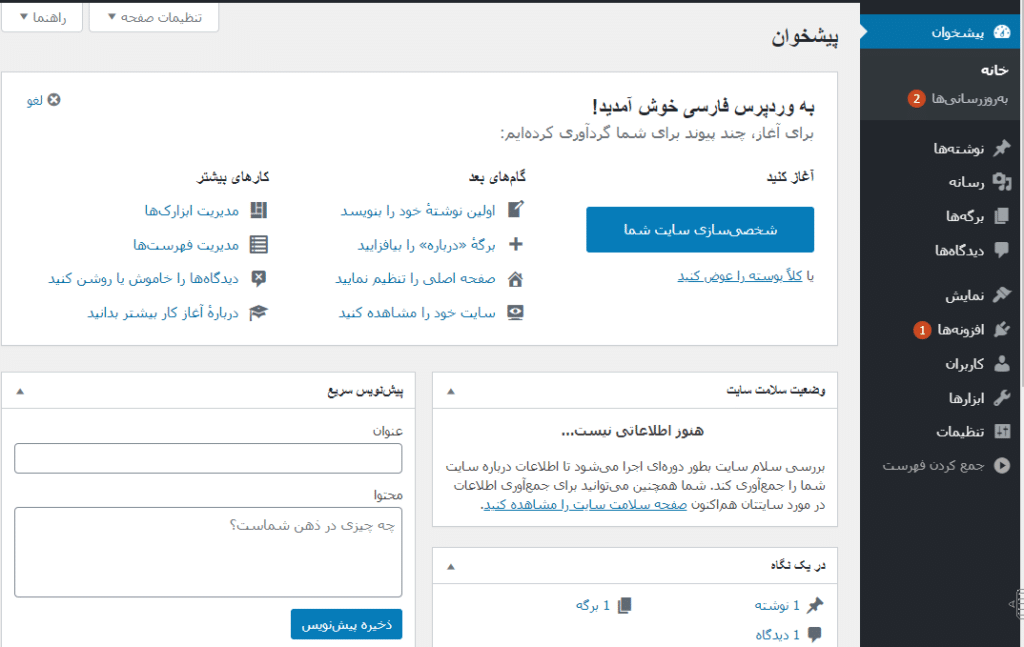
شما میتونید آموزش نصب وردپرس روی هاست واقعی رو هم از لینک های زیر مشاهده کنید.
آموزش نصب وردپرس روی هاست cpanel
آموزش نصب وردپرس روی Direct admin
امیدوارم این آموزش به کارتون اومده باشه و با wamp server بهترین سایت ها رو بسازین.
مثل همیشه اگر نظر یا سوالی داشتی تو دیدگاه ها مطرح کن ، فلن 🧔🏻

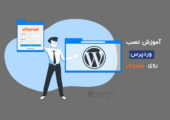














سلام وقت بخیر.من زمانی که مراحل بالا را برای نصب طی می کنم این خطا در زمان اجرای localhost/wordpress نمایش داده میشه. از چندین سایت پرسیدم جواب ندادند. میشه راهنمایی بفرمایید که این خطا چیه؟
(چندین بار زمپ را پاک کردم و دوباره نصب کردم، دیتابیس را چندین بار از نو تعریف کردم، روی ویندوز ۱۰ و ۷ و ۸ هرسه امتحان کردم در هر سه این خطا برام میاد)
Fatal error: Uncaught mysqli_sql_exception: Table ‘rstore.rsdb_options’ doesn’t exist in C:\xampp\htdocs\wordpress\wp-includes\wp-db.php:2056 Stack trace: #0 C:\xampp\htdocs\wordpress\wp-includes\wp-db.php(2056): mysqli_query(Object(mysqli), ‘SELECT option_n…’) #1 C:\xampp\htdocs\wordpress\wp-includes\wp-db.php(1945): wpdb->_do_query(‘SELECT option_n…’) #2 C:\xampp\htdocs\wordpress\wp-includes\wp-db.php(2695): wpdb->query(‘SELECT option_n…’) #3 C:\xampp\htdocs\wordpress\wp-includes\option.php(284): wpdb->get_results(‘SELECT option_n…’) #4 C:\xampp\htdocs\wordpress\wp-includes\functions.php(1730): wp_load_alloptions() #5 C:\xampp\htdocs\wordpress\wp-includes\load.php(752): is_blog_installed() #6 C:\xampp\htdocs\wordpress\wp-settings.php(159): wp_not_installed() #7 C:\xampp\htdocs\wordpress\wp-config.php(96): require_once(‘C:\\xampp\\htdocs…’) #8 C:\xampp\htdocs\wordpress\wp-load.php(50): require_once(‘C:\\xampp\\htdocs…’) #9 C:\xampp\htdocs\wordpress\wp-blog-header.php(13): require_once(‘C:\\xampp\\htdocs…’) #10 C:\xampp\htdocs\wordpress\index.php(17): require(‘C:\\xampp\\htdocs…’) #11 {main} thrown in C:\xampp\htdocs\wordpress\wp-includes\wp-db.php on line 2056
با سلام
دوست گرامی مشکل از دیتابیس شماست که میخاید ازون استفاده کنید
از زمپ یا ومپ نیست
مرسی از سایت خوبتون آموزش شفاف و خوبی بود
سلام من ویندوز ۳۲ بیت استفاده میکنم آیا میتونم از ومپ۶۴ استفاده کنم یا باید حتما نسخه ۳۲ استفاده کنم ؟
سلام
باید نسخه ۳۲ بیت استفاده کنید
ممنون از آموزش خوبتون خیلی وقت بود درگیرش بودم مرسی 🙂