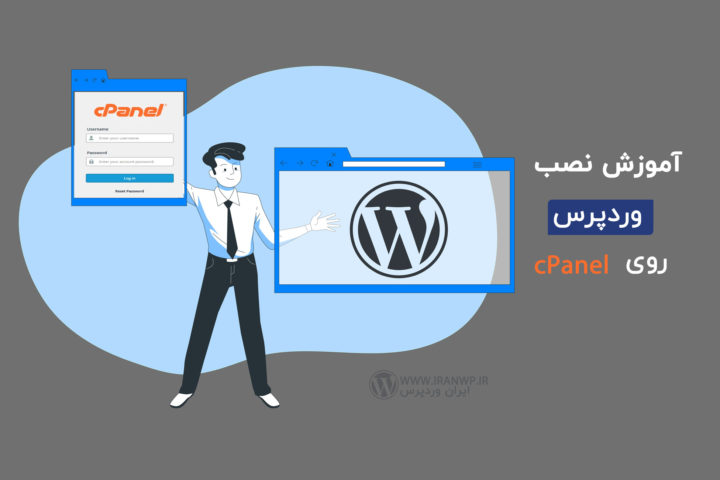
آموزش نصب وردپرس روی cpanel
سلام امروز میخوایم آموزش نصب وردپرس روی کنترل پنل محبوب cpanel رو بهتون آموزش بدیم.
cpanel یکی از کنترل پنل های محبوب و غیر رایگان لینوکسه که امکانات خیلی خوبی بهمون میده و کار کردن باهاش لذت بخشه. بعد از تهیه سرویس میزبانی یا همون هاست طبق اطلاعاتی که داریم وارد کنترل پنل cpanel میشیم.
اگر هاست ندارید یا سرورتون رضایت بخش نیست به صفحه هاست وردپرس ما سر بزنید و یک هاست برای شروع کار با سی پنل تهیه کنید.😉
من همیشه به دوستانم توصیه میکنم از هاست های شتابان هاست و نت افراز استفاده کنند.
آموزش نصب وردپرس روی cpanel
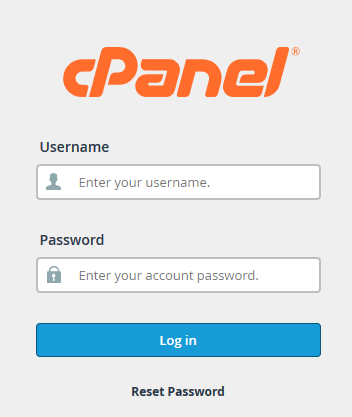
از طریق نام کاربری و رمز عبوری که بهتون هنگام خرید سرویس داده شده وارد سی پنل میشیم.
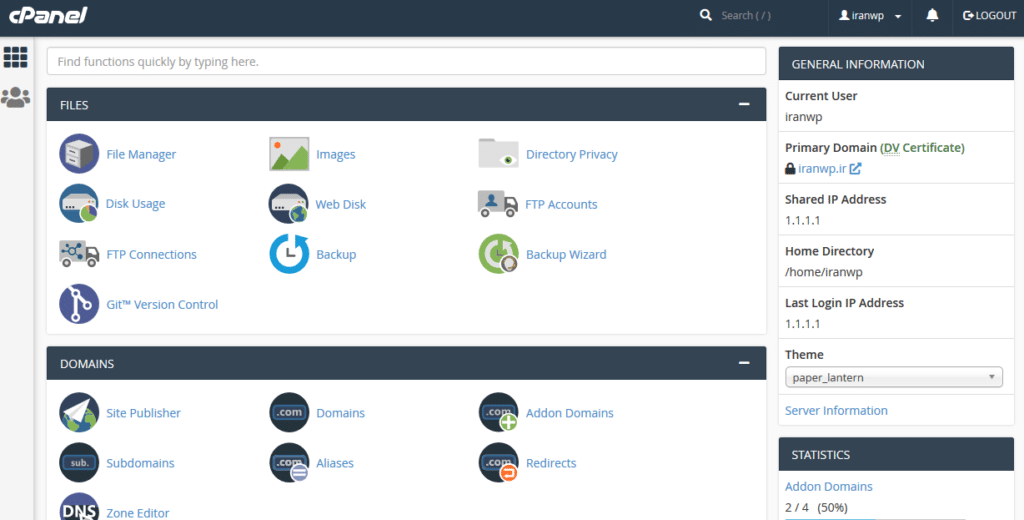
بعد از ورود با صفحه سی پنل روبرو میشیم که شاید برای شما کمی متفاوت باشه و پنل ها جابجا باشن که مهم نیس ، میتونید هر پنلی رو خواستید جابجا کنید مثلا من پنل Files رو آوردم بالا دم دست
دانلود ودپرس و آپلود بر روی هاست سی پنل
اولین قدم دانلود آخرین نسخه وردپرس هست :
پس از دانلود وردپرس باید فایل دانلود شده که پسوند .zip یا tar.gz داره رو آپلود کنیم داخل هاست سی پنل، برای این کار گزینه File Manager رو انتخاب میکنیم و به قسمت فایل ها میریم :
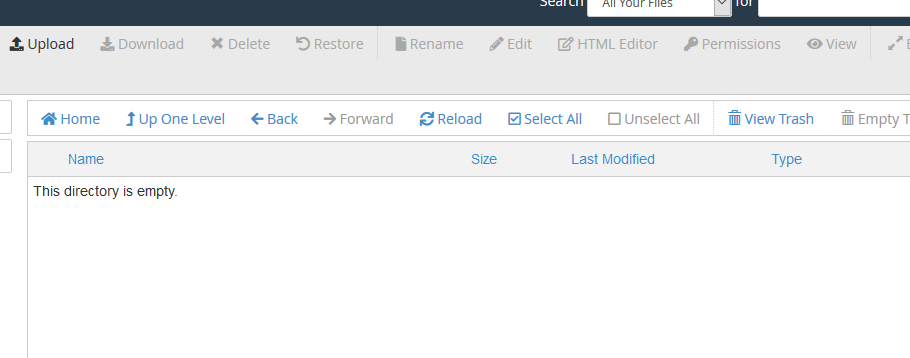
اگر میخواید وردپرس رو داخل دامنه اصلی یا همون ROOT نصب بشه ، به فولدر public_html میریم و از بالا منوی Upload رو میزنیم و وردپرس رو آپلود میکنیم داخل پوشه ی اصلی.
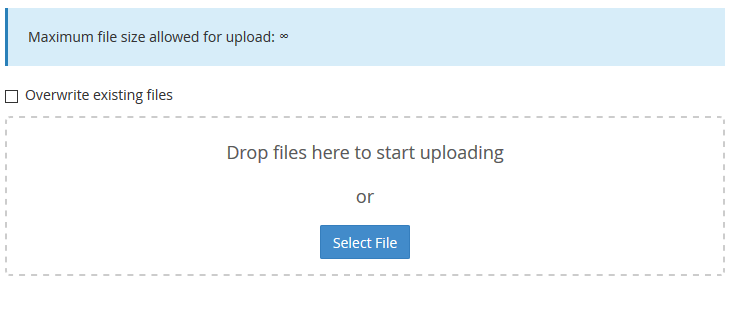
از کلید Select File وردپرس رو انتخاب میکنیم تا آپلود بشه و 100% کامل بشه


پس از آپلود به مرحله قبل و فایل منیجر برمیگردیم ، خب حالا وردپرس رو روی هاست سی پنل داریم و باید از حالت فشرده خارجش کنیم ، روی فایلی که آپلود شده کلیک راست میکنیم :
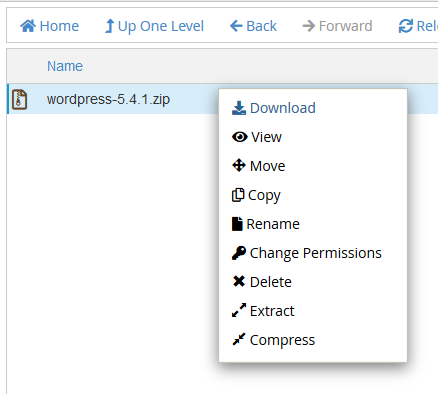
گزینه Extract رو برای خارج کردن محتوای فایل فشرده میزنیم
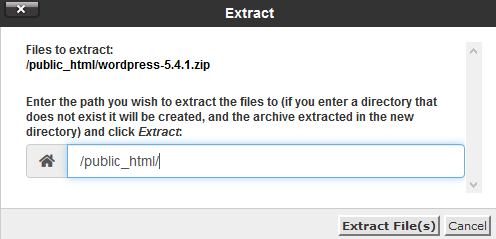
کلید Extract File(s) رو میزنیم تا محتویاتش از حالت فشرده خارج بشه و محل خروج هم public_html یا همون پوشه اصلیمون هست.
حالا که فایلمون از حالت فشرده درومده میتونیم فایل فشرده وردپرس رو پاک کنیم (کلیک راست و گزینه Delete)
محتویات فعلی مون یه فولدر هست به نام وردپرس که با دابل کلیک میریم داخلش :
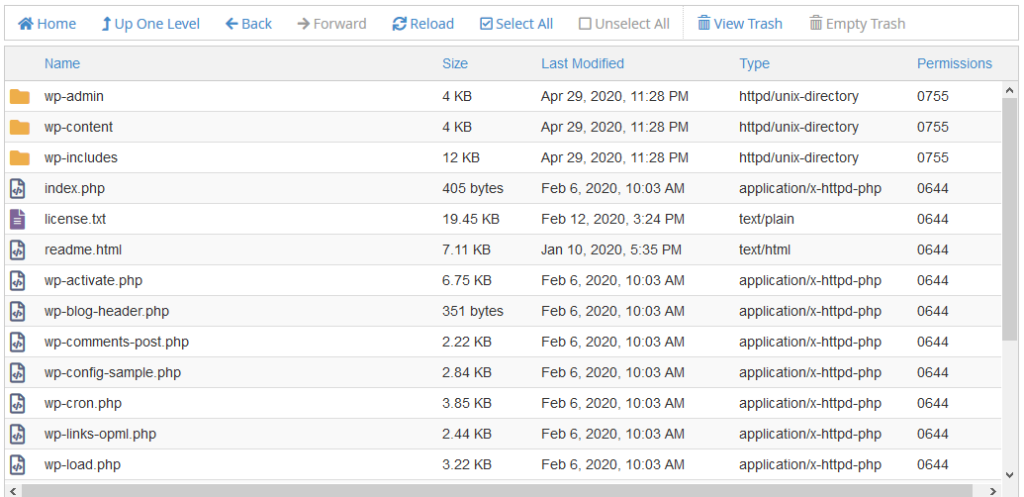
گزینه Select All رو از قسمت بالا میزنیم تا همه محتویات رو بتونیم انتخاب کنیم ، و بعد گزینه Move رو از منوی بالا انتخاب میکنیم تا محتویات به پوشه اصلیمون منتقل بشن و داخل پوشه وردپرس نباشن
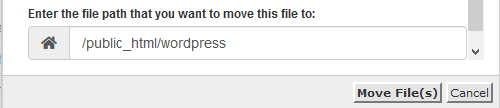
خب حالا کافیه مسیری که میخوایم فایل ها داخلش منتقل بشن رو مشخص کنیم
مسیر فعلی :
/public_html/wordpressمسیر جدیدمون :
/public_html/برمیگردیم به فولدر public_html و محتویات جدیدش :
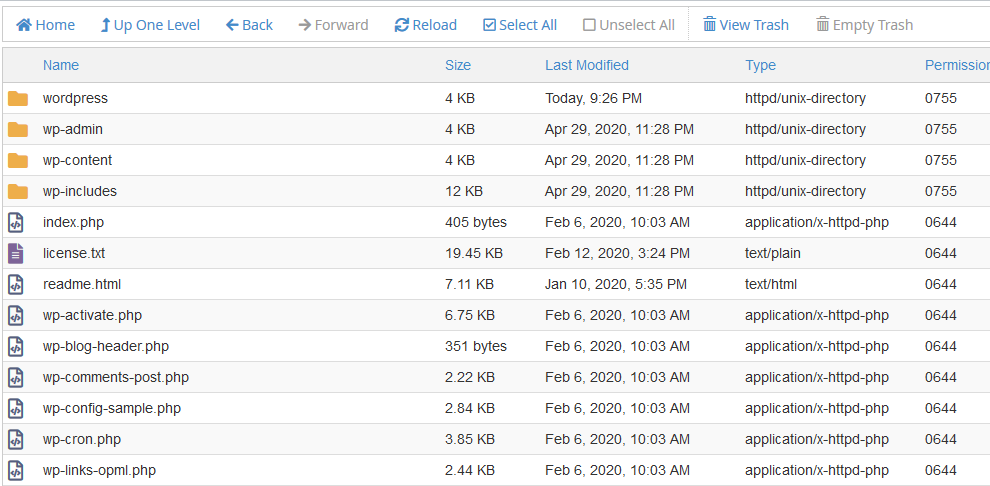
نصب وردپرس
کافیه آدرس سایت رو در مرورگرمون وارد کنیم تا صفحه نصب وردپرس برامون بیاد
(اگر دامنه رو تازه خرید کردید باید صبر کنید DNS دامنه تون ست بشه روی هاست سی پنل جدیدتون و ممکنه آدرس رو وارد کنید و صفحه نصب نیاد و نیاز به زمان داره : معولا 1 الی 12 ساعت بسته به نوع دامنه داره)
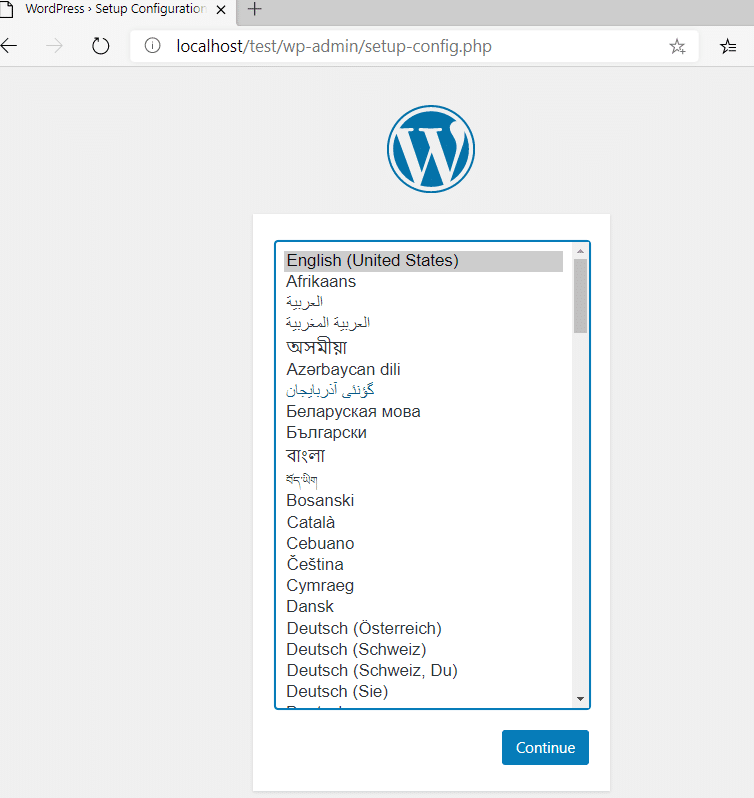
خب حالا زبان مورد نظر رو برای وردپرس انتخاب میکنیم و کلید ادامه رو میزنیم
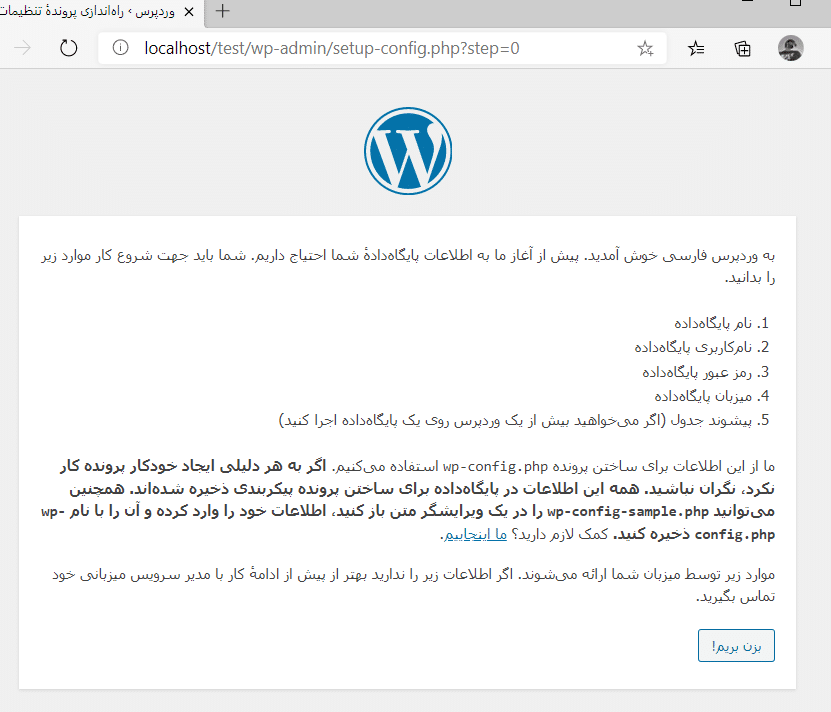
اینجا بهمون میگه یه سری اطلاعات لازم دارید باید داشته باشید واسه نصب وردپرس ، نگران نباشید بهتون میگم چکار کنید
کلید “بزن بریم” رو بزنید تا بریم مرحله بعد :
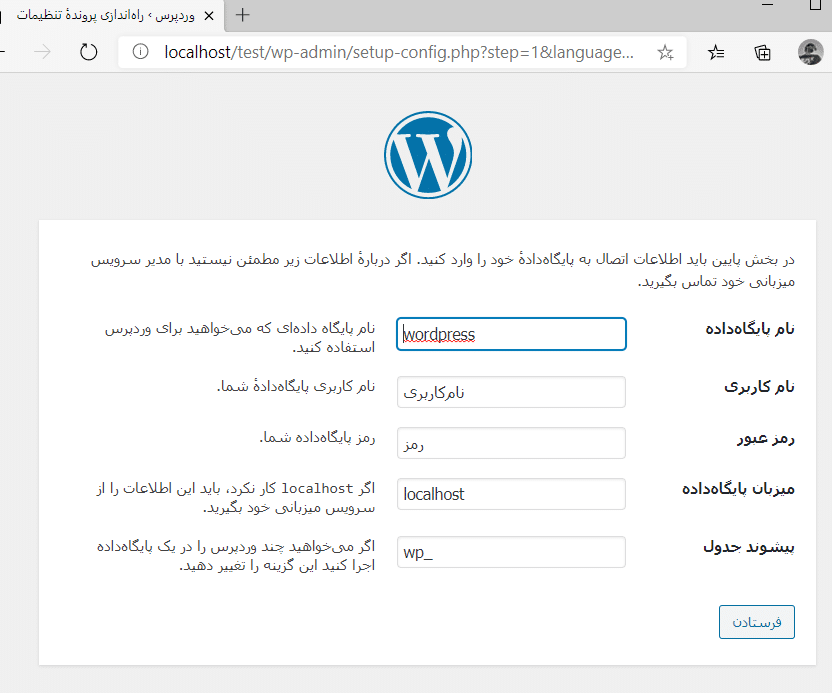
ایجاد پایگاه داده برای وردپرس
خب حالا باید بریم برای ساخت پایگاه داده یا همون دیتابیس که وردپرس اطلاعات خودش و اطلاعاتی که ما میدیم رو بتونه داخلش برامون ذخیره کنه
برمیگردیم به cpanel و میریم داخل قسمت Databases
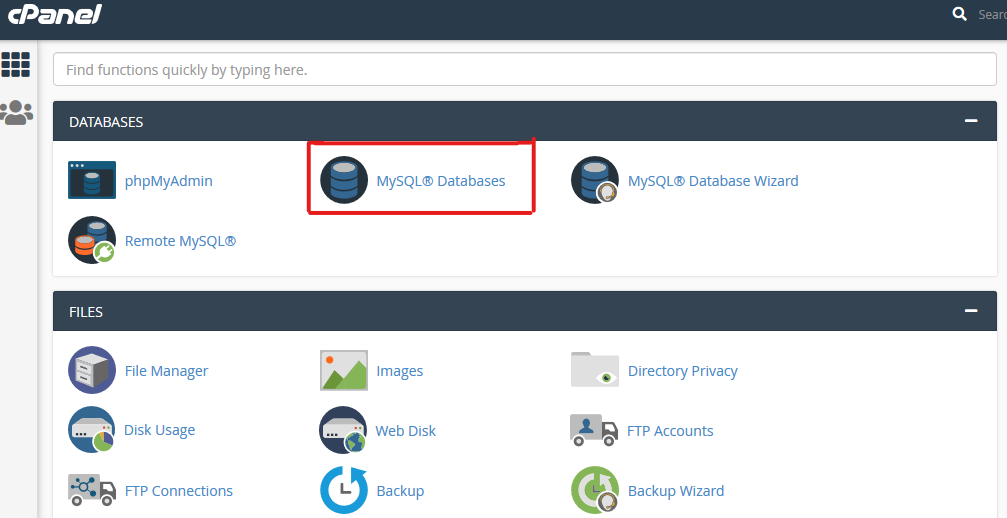
خب وارد قسمت دیتابیس هاست سی پنل میشیم تا یک پایگاه داده بسازیم :
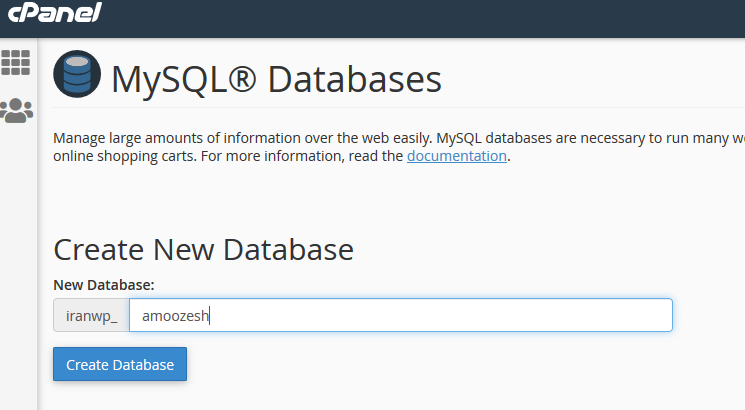
یه اسم دلخواه واسه پایگاه داده انتخاب میکنیم و کلید Create Database رو میزنیم.

برمیگردیم عقب و کمی اسکرول میکنیم تا به قسمت MySQL Users برسیم
باید یه کاربر و رمز عبور داشته باشیم و به کاربرمون اجازه دستری به دیتابیسی که روی هاست سی پنل ساختیم رو بدیم :
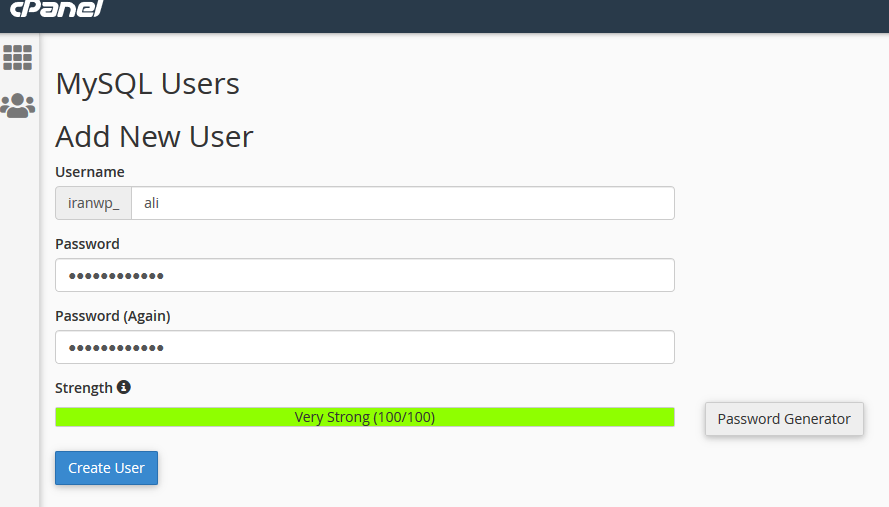
یه اسم دلخواه میزاریم برای کاربرمون ، یه رمز خوب انتخاب میکنیم و یاداشتش میکنیم تو Notepad (میتونید از تولید کننده رمز هم استفاده کنید) سپس کلید Create User رو میزنیم تا کاربرمون ساخته بشه

خب برمیگردیم مرحله قبل و یه ذره دیگه اسکرول میکنیم میرسیم به قسمت Add User To Database اینجا باید به کاربرمون که ساختیم ، اجازه دسترسی به دیتابیس رو بدیم :
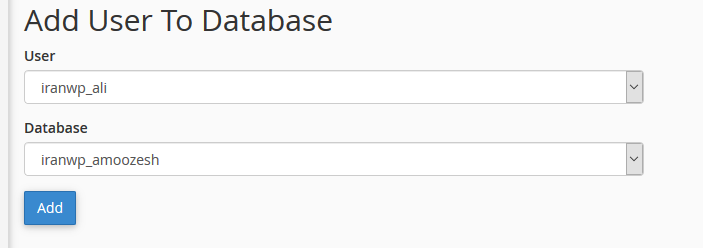
کاربر و دیتابیسی که ساختیم رو انتخاب میکنیم و کلید Add رو میزنیم
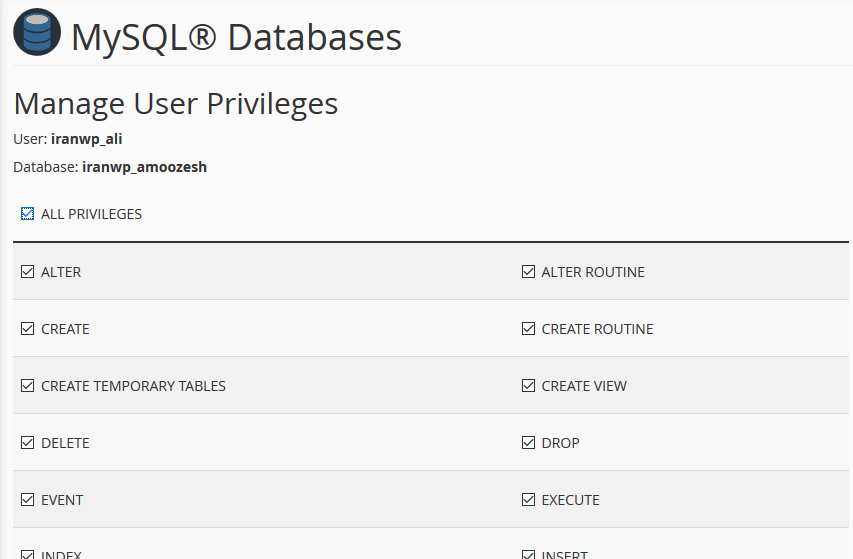
خب گزینه All Privileges رو میزنیم تا همه دسترسی هارو بدیم به کاربری که ساختیم
بعد اون پایین کلید Make Changes رو میزنیم و پیام موفقیت آمیز بهمون میده.در اینجا آموزش نصب وردپرس در cpanel به اتمام رسید.
ادامهء نصب وردپرس
خب کارمون تمومه اینجا برمیگردیم به ادامه نصب وردپرس
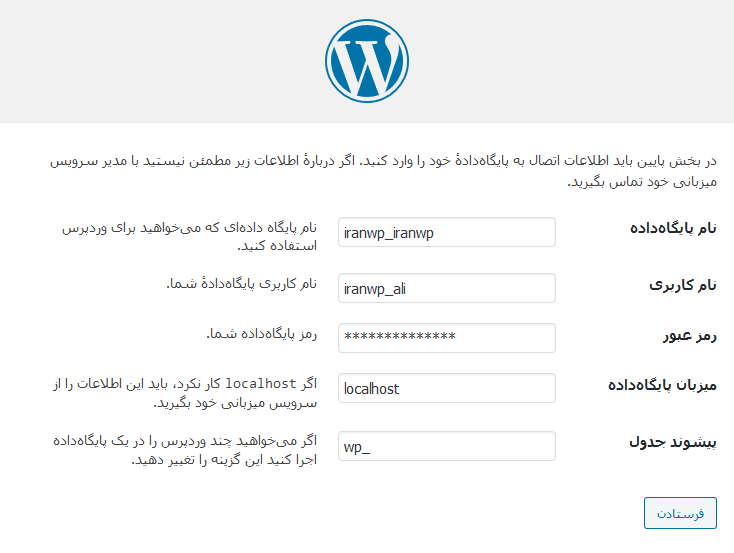
اطلاعاتمون رو وارد میکنیم :
- نام پایگاه داده : همون اسمی که برای پایگاه داده داخل هاست سی پنل ساختیم رو میزنیم
- نام کاربر : همون اسمی که برای کاربرمون داخل هاست سی پنل گذاشتیم
- رمز عبور رو وارد میکنیم
- میزبان که همیشه لوکال هاست هست مگه اینکه هاستینگ خاصی داشته باشید که باید ازش بپرسید ولی 99.9% اوقات لوکال هاست هست و نیاز به تغییر نیست
- پیشوند جدول : اگر وردپرس جدولی ایجاد میکنه اولش wp مینویسه ، میتونید اسمش رو عوض کنید (این مورد برای کسانی که روی یک دیتابیس چندین سایت میذارن کاربردیه که با هم تداخل نداشته باشه)
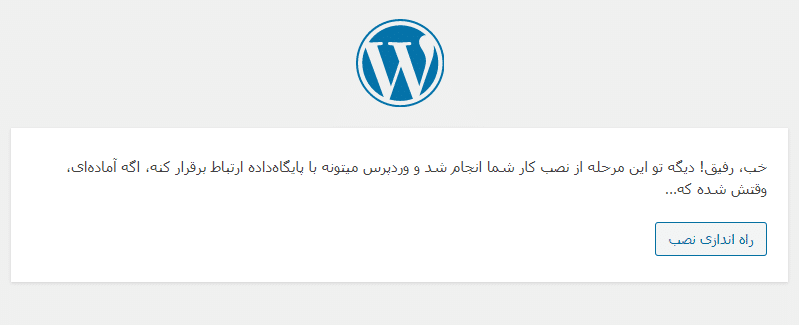
خب وردپرس نصب شد ! 😎 روی کلید “راه اندازی نصب” بزنید تا بریم مرحله بعدی و مشخصات سایتمون رو وارد کنیم :
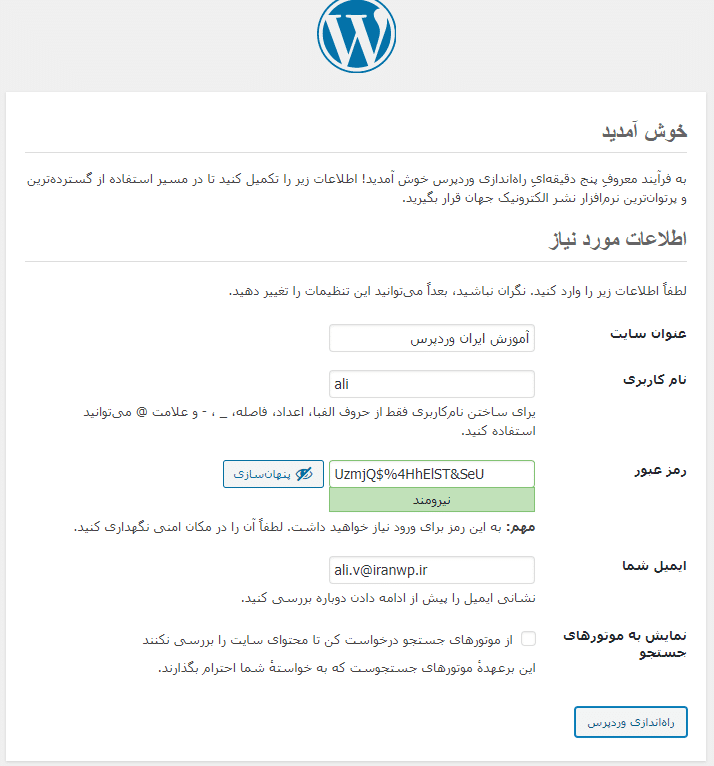
عنوان سایت رو وارد کنید ، سپس یه نام کاربری و رمز عبور مستحکم ، ایمیل هم که پایه ثابت همه ثبت نام هاس
سپس کلید “راه اندازی وردپرس” رو میزنیم !
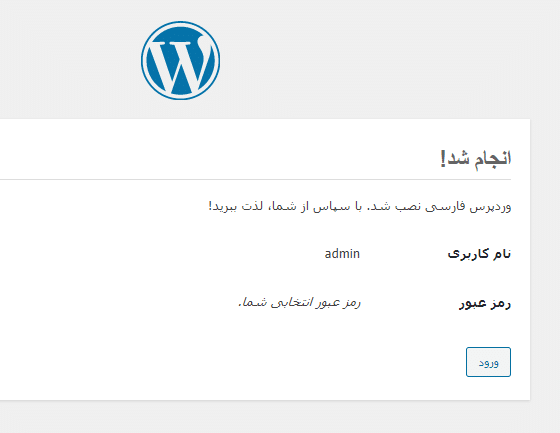
خب نصب وردپرس تموم شد و کلید ورود رو میزنیم که با نام کاربری و رمزی که اینجا ساختیم وارد بشیم
پایان نصب و ورود به پیشخوان وردپرس
آدرس ورود به سایت وردپرس فولدر wp-admin هست که بصورت زیر باید وارد کنید :
site.com/wp-adminفرض کنید site.com آدرس سایت شماست.
پس از ورود با پیشخوان وردپرس روبرو میشیم :
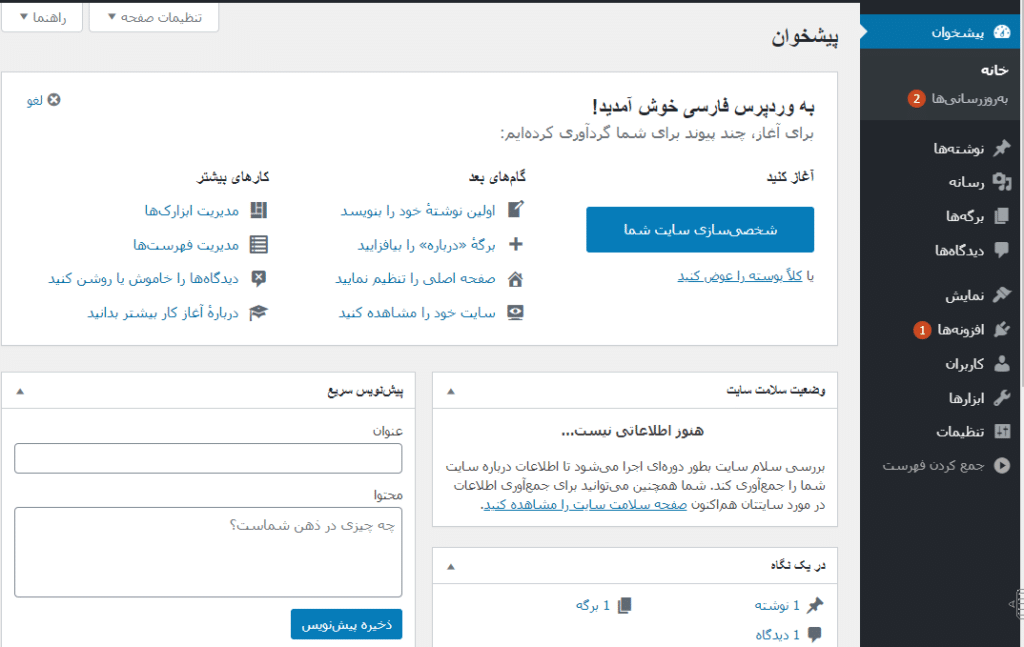
امیدوارم ازین آموزش لذت برده باشید و روزهای خوبی رو با وردپرس سپری کنید ، اگر سوالی یا نظری داشتید در بخش دیدگاه ها مطرح کنید.
میتونید آموزش نصب وردپرس روی هاست دایرکت ادمین رو هم مشاهده کنید.
و همچنین به زودی میتوانید آموزش نصب وردپرس روی cpanel در آپارات ما را نیز مشاهده کنید.
خدانگهدار 🙂
















در یک کلمه می تونم بگم عالی بود همه ی مطالب کامل و دقیق توضیح داده بودین ممنون بابت توضیحات کامل و جامع تون
مرسی خیلی جامع و کامل بود
مرسی آموزش خوبی بود ممنون
ممنوم از سایت خوبتون کارم راه افتاد
خیلی آموزش خوبی بود
خیلی آموزش نصب cpanel جامع و کاملی بود ممنونم از سایت خوبتون
ممنونم این آموزش خیلی کمک کرد به من
سی پنل عالیه.
سی پنل تجربه کاربری بهتری نسبت به دایرکت ادمین ایجاد میکنه
مفید و مختصر بود.
ممنون
عالی بود دمت گرم